こんにちは、はんか です。
今回はGoPro11miniをレビューします!

この製品は、動画撮影に関する機能は先月発売されたGoPro11とほとんど同じ性能がありながら、筐体サイズを2/3程度まで小さくすることで、いろいろな場所に取り付けて撮影するアクションカメラとしての特性をより高めた製品になっています。
もちろん、小さくなったぶんだけ削られた機能はあるんですが、撮影スタイルよってはminiのほうが合っているという方もいると思いますし、自分の場合は今使っているGoPro10と併用することで撮影の幅を広げたいと思ってGoPro11miniを購入しました。

今回は製品を開封してのファーストインプレッションと初期設定の方法を詳しく紹介していくので、GoPro11miniの購入を検討している方に参考にしていただければと思います。
GoPro11mini開封
パッケージは通常サイズのGoProとほとんど同じです。携帯用ケースの中にGoPro11mini本体、ベースマウント、マウント用バックル、マウント用ネジ、USB-Cケーブル、説明書が同梱されています。

SDカードは同梱されていないため、別途準備する必要があります。今回はSunDisk Extreme PRO 256GBを準備しました。

並行輸入品ですが、ExtremePROの256GBが6,000円くらいで購入できるようになったのは、本当にありがたいです。
GoPro11mini外観と特徴
GoPro11miniの外観を確認していきます。カメラ正面にはレンズとマイクとペアリングボタンがあります。

レンズはGoPro10や11と同じで、レンズカバーは取り外して交換が可能です。

カメラ上部には録画ボタンとステータススクリーンとステータスライトがあります。

カメラの側面にドアがあって、中にUSB-CポートとSDカードスロットがあります。

カメラ底部と背部にマウントフィンガーがあり、背部フィンガーの内側にスピーカーがあります。

背面全体は蛇腹状で熱を発散するヒートシンク構造になっています。

GoPro11mini初期設定
ここからはiPhoneでの初期設定の操作画面を紹介します。途中でGoProの電源が落ちないようにUSB接続して充電状態にしておきましょう。
まずBluetoothをONにした状態でGoPro Quikを立ち上げます。


アプリ左上のGoProマークをタップします。
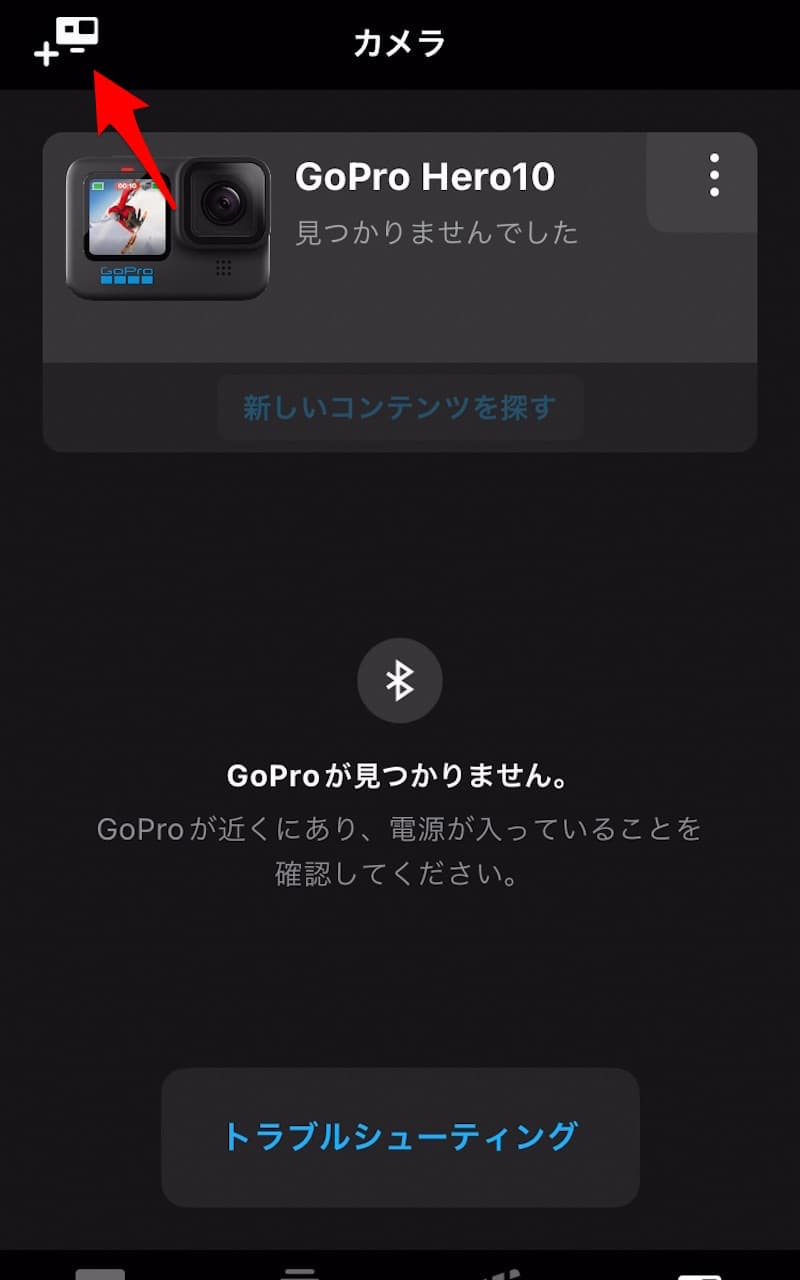
GoPro11miniを選択します。

「カメラの電源をいれてください」と表示されるので、カメラのペアリングボタンを押して電源をONにしてから、「カメラがオンです」をタップします。
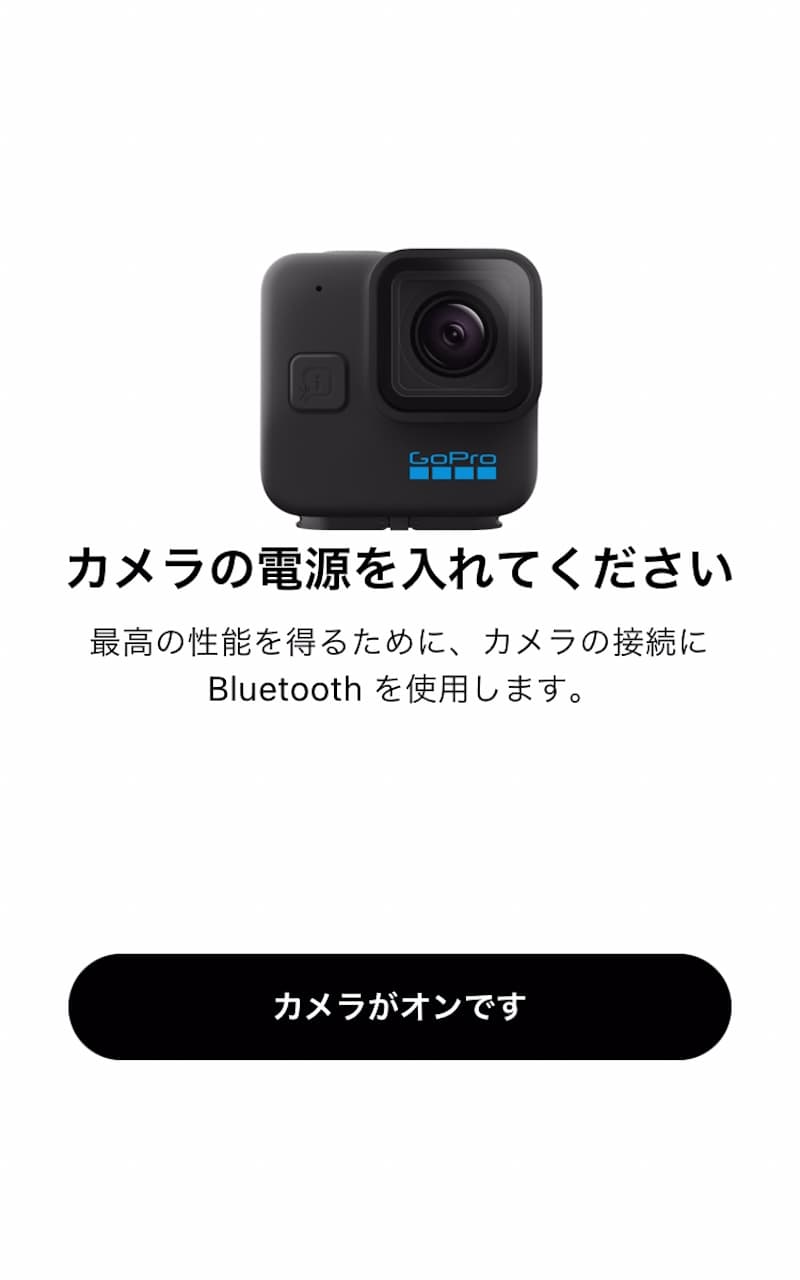
ペアリングの手順が表示されるので、それに従って操作していきます。

GoPro本体のペアリングボタンを押して設定メニューを開いて、録画ボタンを押していってペアリングモードを選び、録画ボタンで決定します。このとき言語の設定もできるので日本語に設定しておきましょう。
GoPro上部のステータススクリーンにBluetoothマークが表示されているのを確認して、「続行」をタップします。

「GoProが検出されません」と表示されたら、アプリを再起動してみてください。それでもダメな場合はGoProを再起動してみてください。
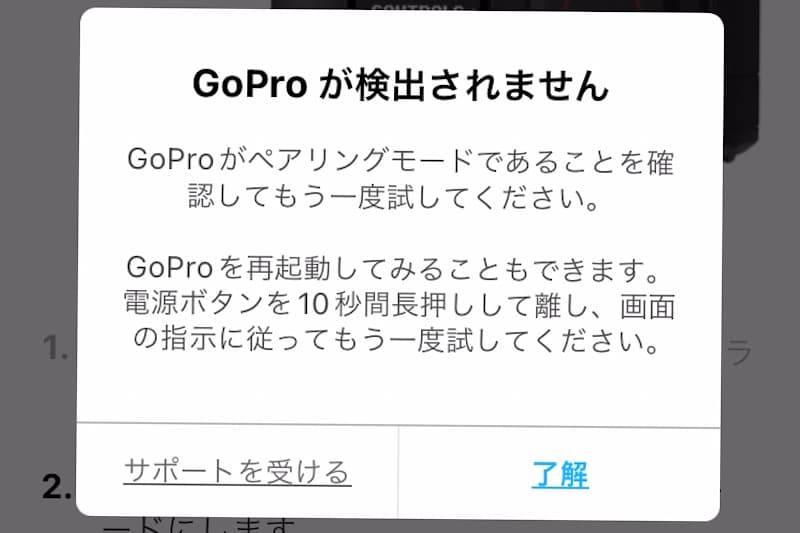
GoProが検出されると「GoProが見つかりました」と表示されるので、「カメラを接続」をタップします。
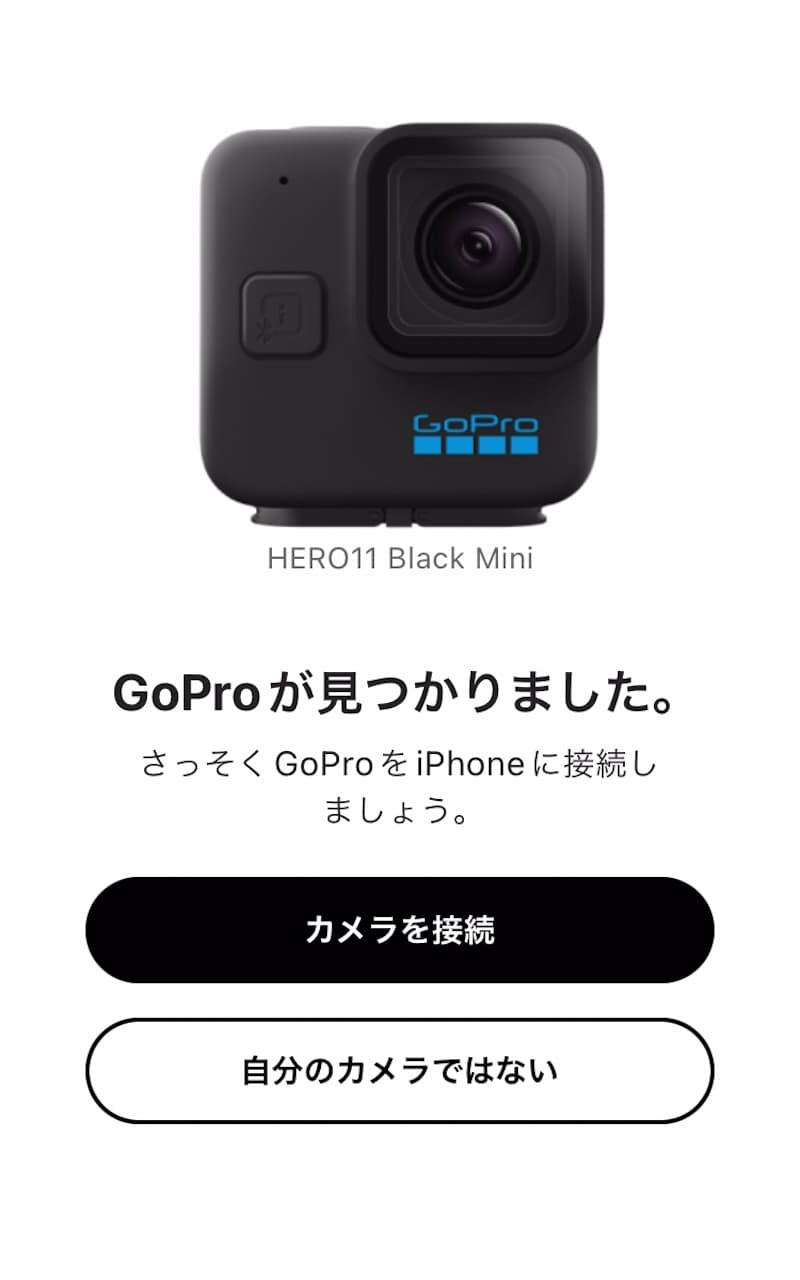
Bluetoothペアリングの要求と表示されるので、「ペアリング」をタップします。
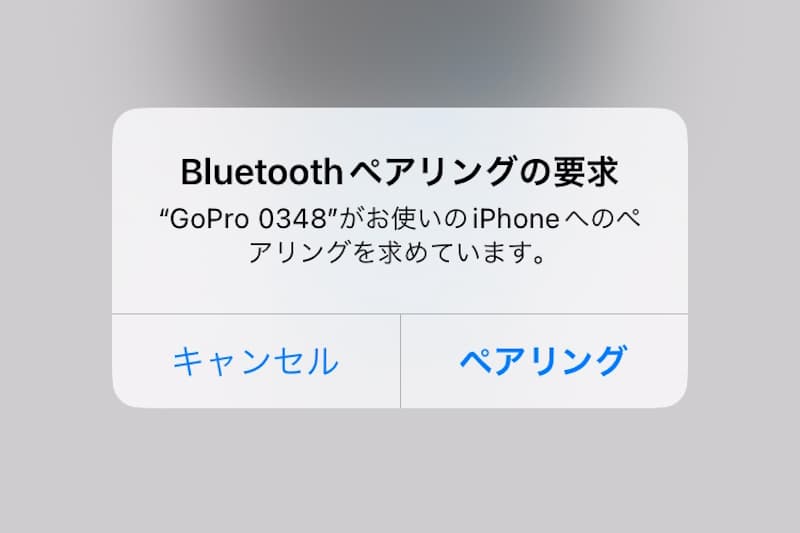
ペアリングが完了するとGoProに名前を付ける画面が表示されるので、好きな名前を入力して「名前を保存」をタップします。

続いてファームウェアの更新画面になるので「続行」をタップします。
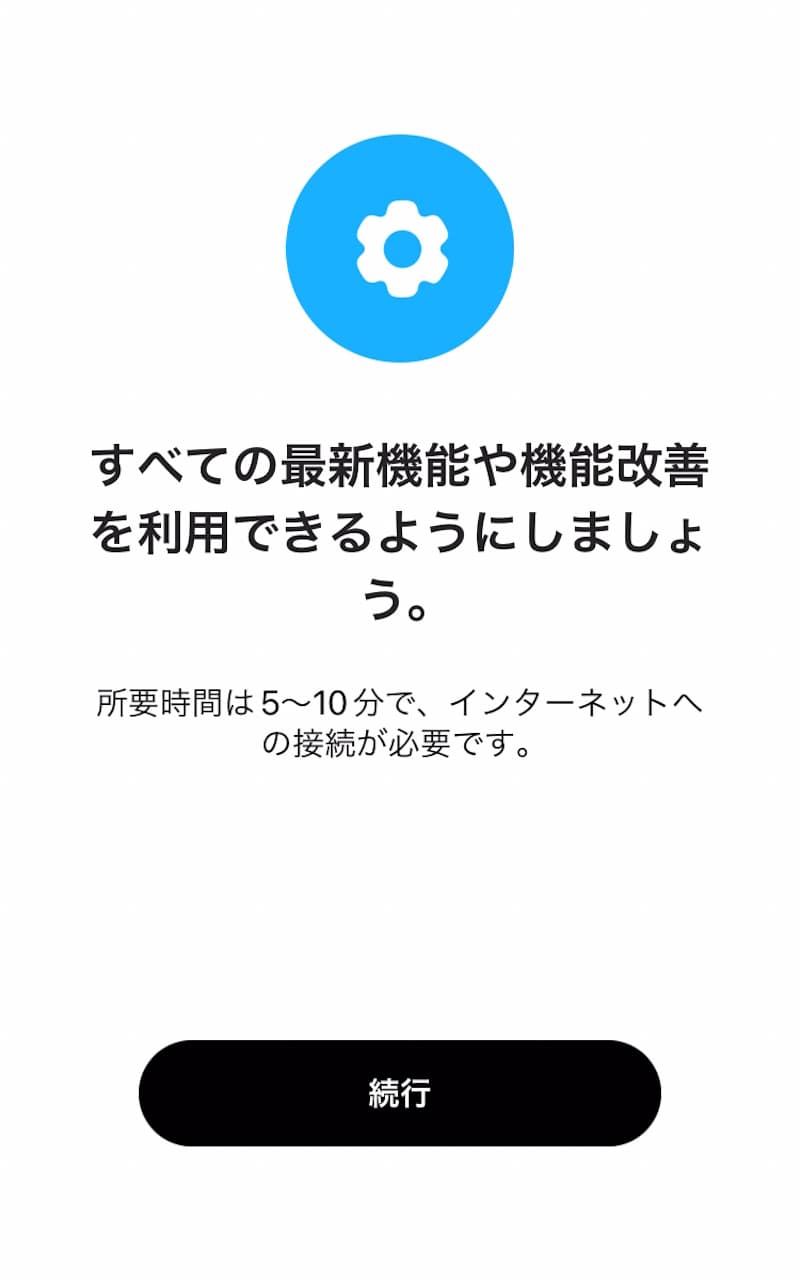
「カメラのWi-Fiに接続中」の画面になります。

Wi-Fiに接続してよいかと表示されるので、「接続」をタップします。
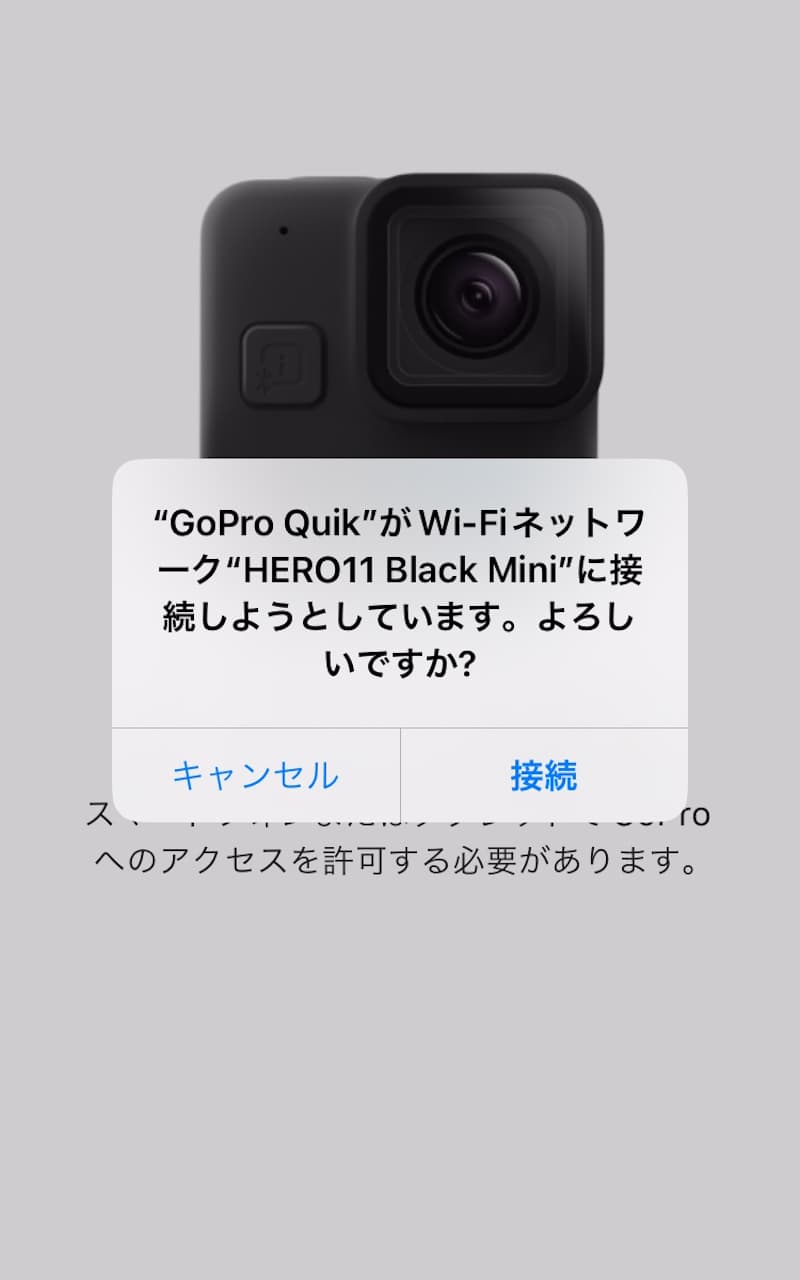
免責事項が表示されるので「受け入れて続行」をタップすると、更新画面になります。
「更新が完了しました!」と表示されたら「続行」をタップします。

クラウド接続のため自宅のWi-Fiなどに接続する画面になります。必要に応じて接続しておきましょう。
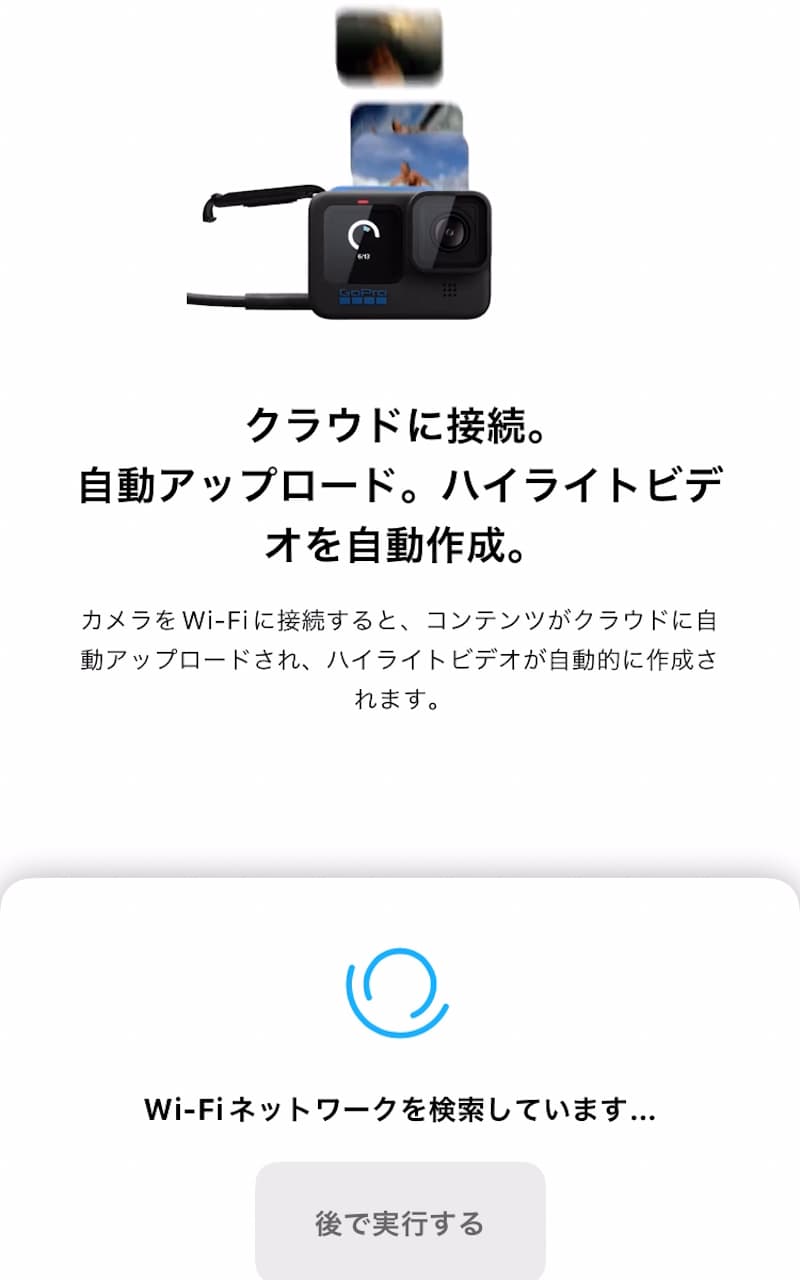
ハイライトビデオの通知を有効にするか選択する画面になるので好きなほうを選びましょう。自分は有効にしていません。
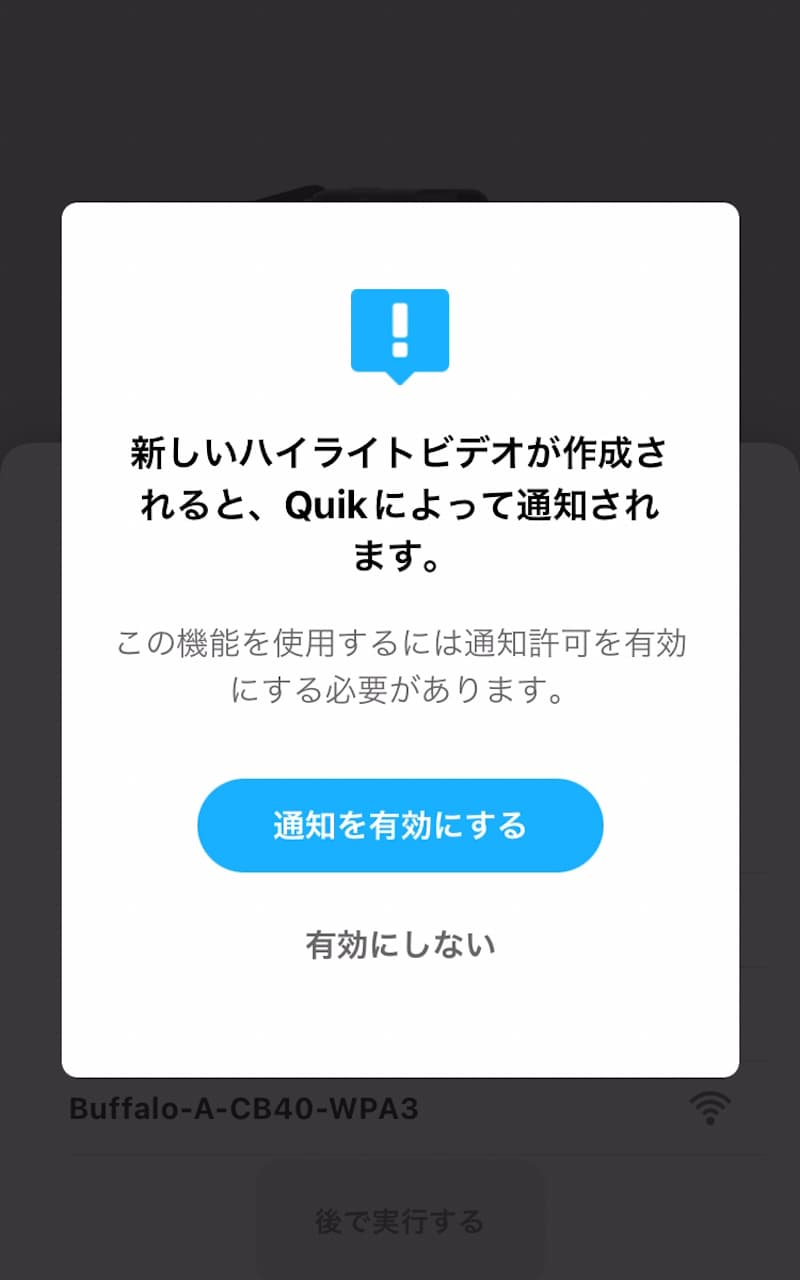
「HERO11の準備ができました」と表示されたら初期設定は完了です。

GoPro11miniのカメラ設定
初期設定が終わったらカメラの基本設定をしておきましょう。GoProとQuicアプリを接続した状態で、アプリ画面右側にある歯車マークをタップします。
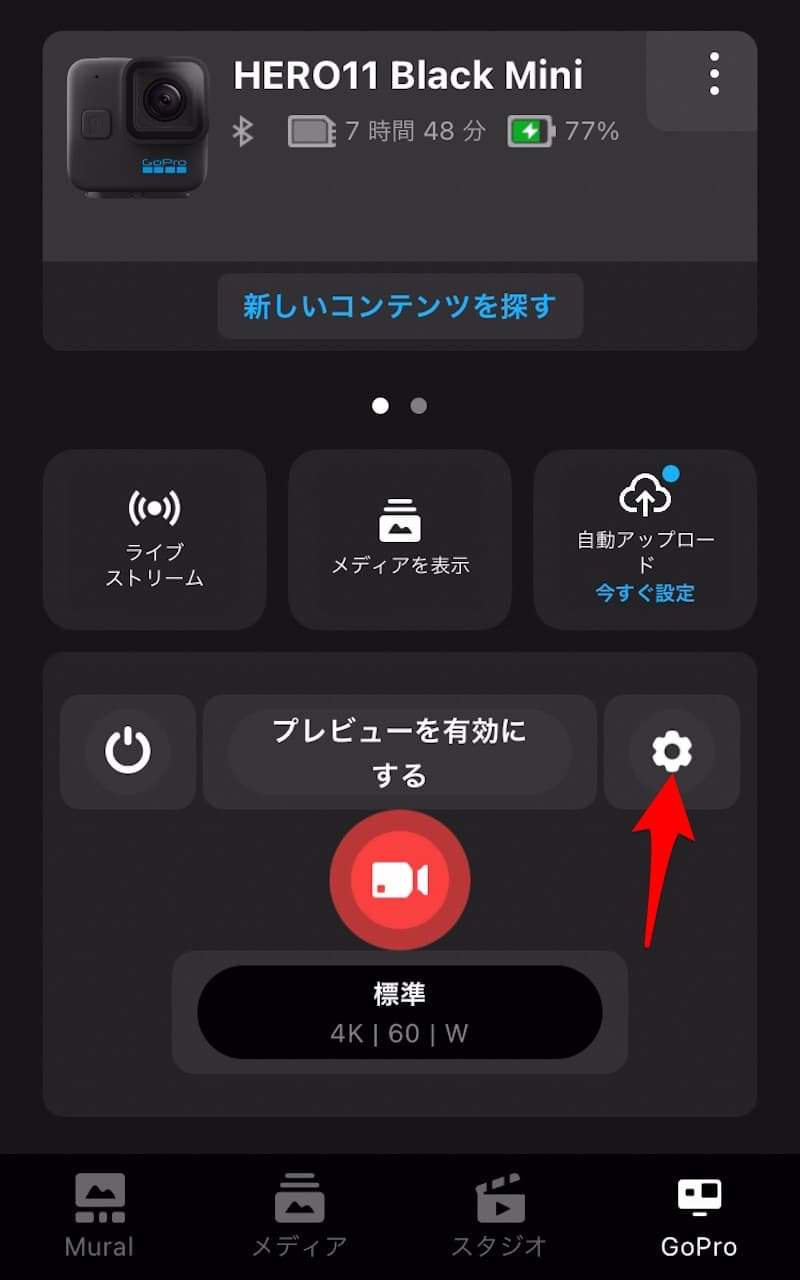
カメラの設定については撮影スタイルによって変わってくると思いますが、ここでは自分の設定している内容を紹介するので参考にしてみてください。
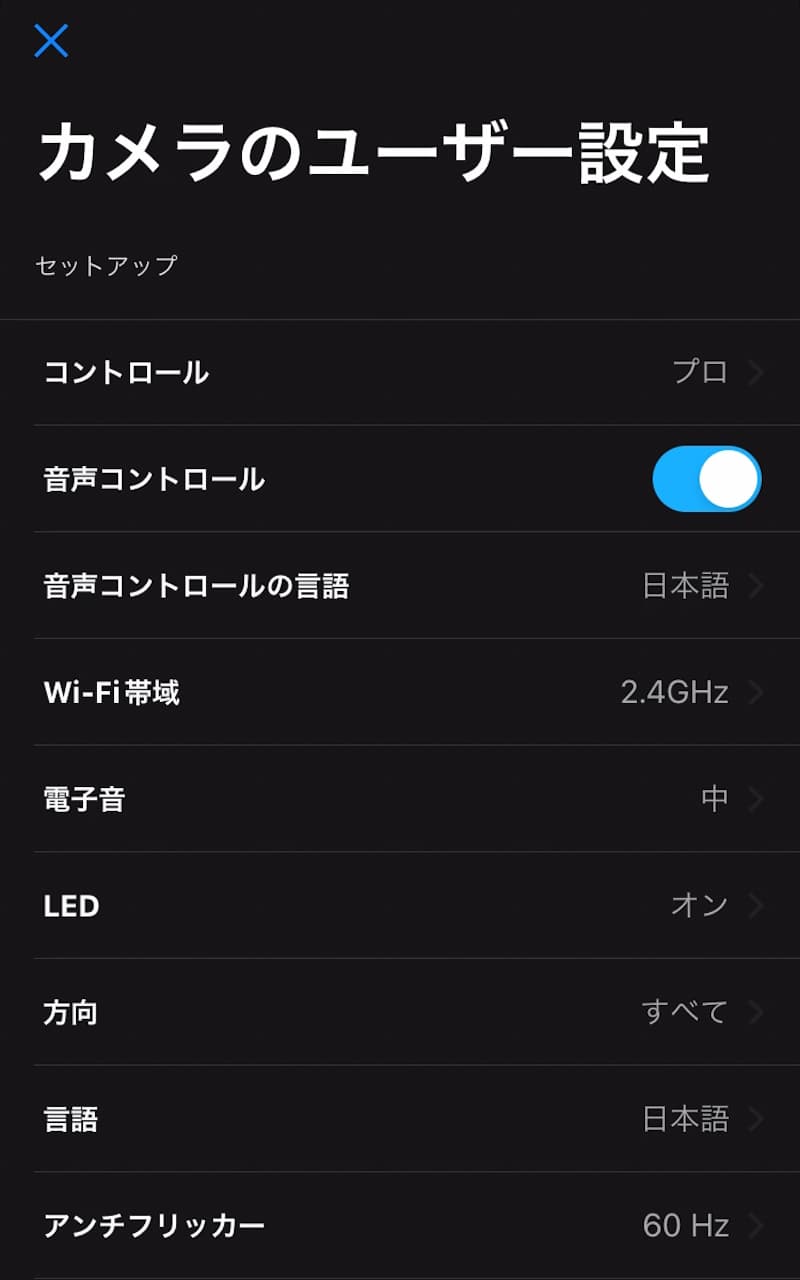
「コントロール」はイージーモードとプロモードがありますが、ここはプロモードがおすすめです。ビデオの撮影設定で細かく設定できるようになります。
「音声コントロール」も有効にしておくのがおすすめです。声で録画の開始や停止をコントロールできるのでかなり便利です。
「音声コントロールの言語」は日本語です。
「Wi-Fi帯域」は自分は2.4GHzにしています。
「電子音」は録画開始時の電子音などの音量で、高、中、低、消音から選べます。好みの音量を選びましょう。自分は中にしておくことが多いです。
「LED」は録画中や充電中を示すLEDライトのオンオフです。自分はこのライトで状態を確認することが多いのでオンにしています。
「方向」は横方向にしています。
「言語」は日本語です。
「アンチフリッカー」は東日本は50Hz、西日本は60Hzを選びます。
最後に「SDカードから全てのファイルを消去」をタップしてSDカードをフォーマットしておきましょう。
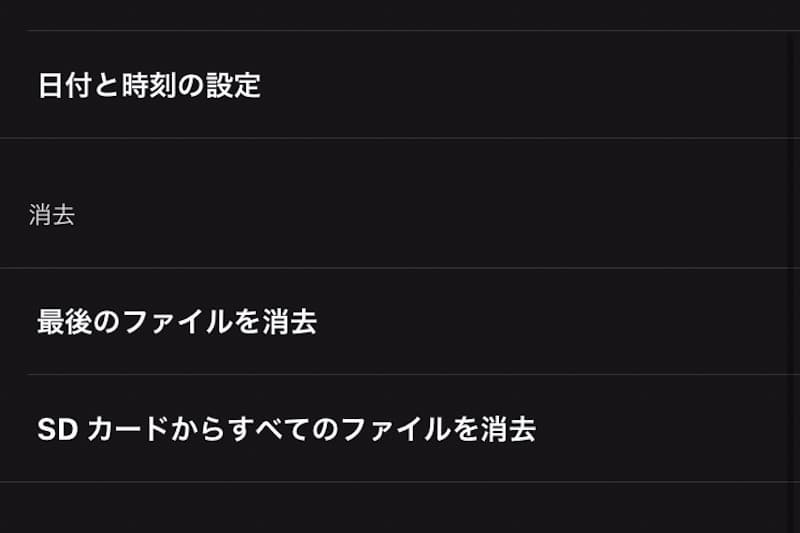
新しいSDカードや別の機種で使っていたカードを使うときは必ずフォーマットしておきます。
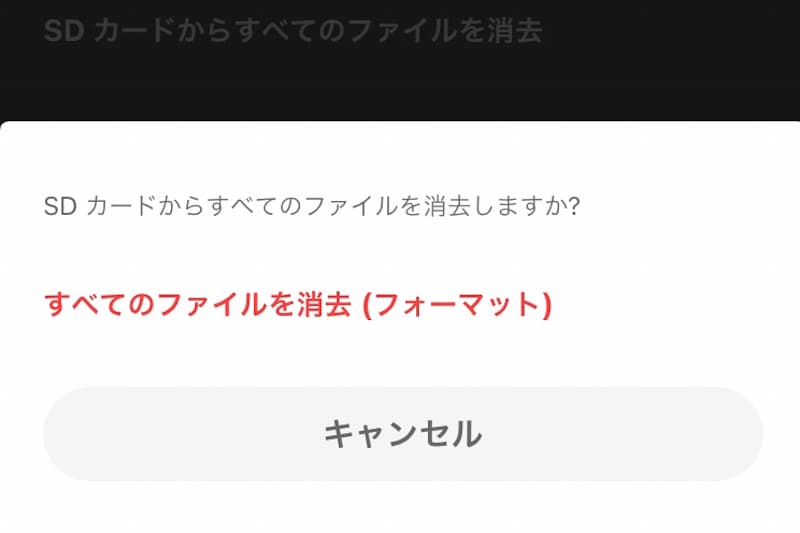
GoPro11miniのビデオ設定
続いて撮影するときのビデオ設定です。GoProとQuicアプリを接続した状態で、アプリ画面の下にある「標準」をタップします。
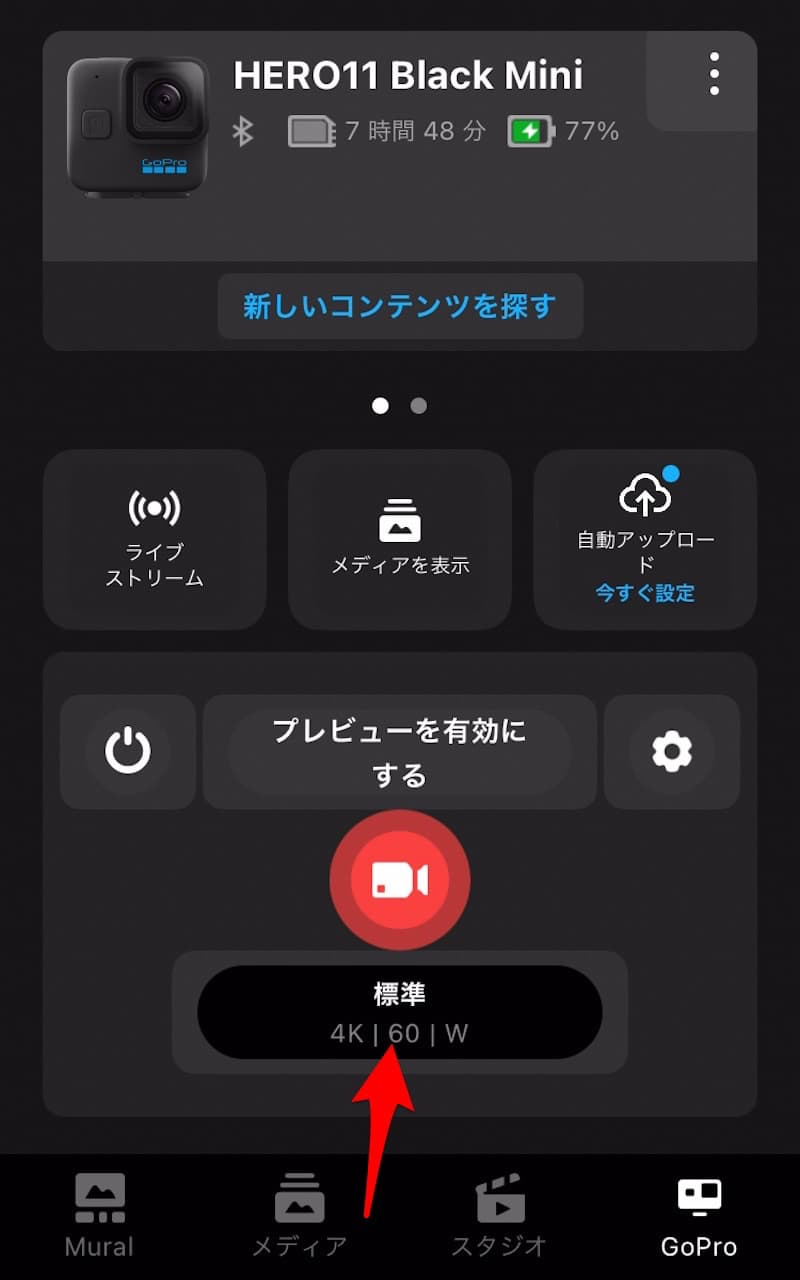
ここでは撮影に使うプリセットをいろいろと設定しておくことができるようになっていますが、一番良く使う撮影の設定を「標準」に登録しておきましょう。プリセット「標準」の右側にあるペンマークをタップします。
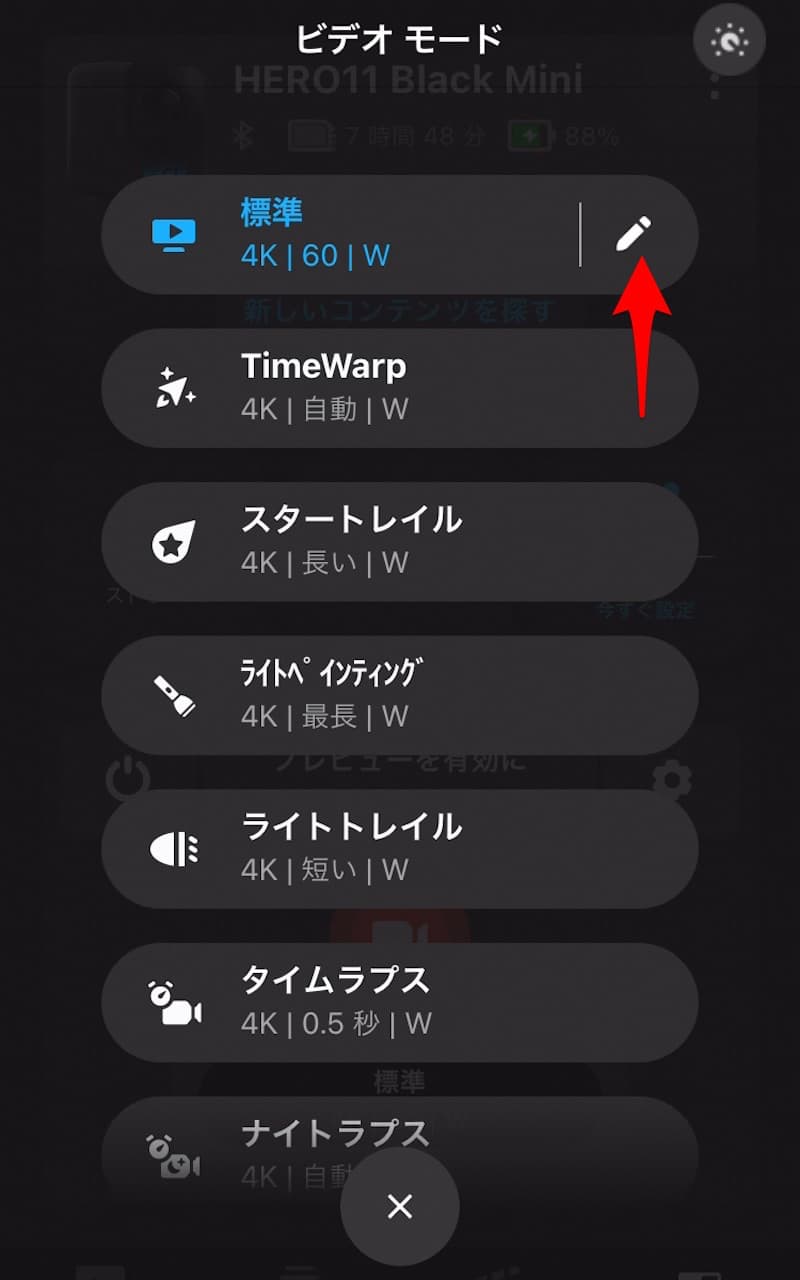
ここでも自分の設定を紹介しますが、撮影スタイルに応じて設定してみてください。
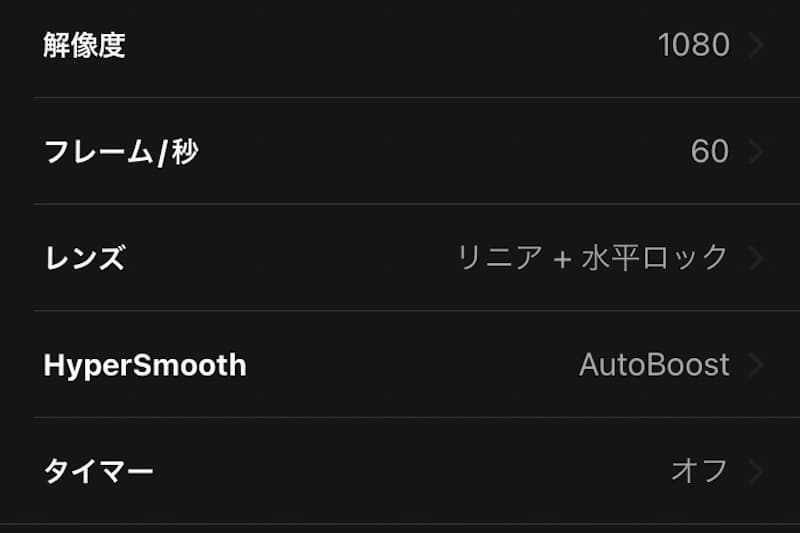
「解像度」は1080です。4Kや5.3Kはデータ容量や熱問題があるので、今のところフルHDでの撮影がほとんどです。
「フレームレート」は撮影シーンによって変更します。スポーツなどの動きが激しいシーンでは60フレームで、日常シーンでは24フレームか30フレームを選んでいます。
「レンズ」はリニア+水平ロックです。水平ロック機能は誰でも簡単に安定感のある映像が撮れるのでかなりおすすめです。
「HyperSmooth」(手ブレ補正)はAutoBoostにしています。自動で手ブレ補正の効果を調整してくれる機能なので動きが変動するシーンなどに便利です。
「タイマー」はオフにしています。
続いてPROTUNEでより細かい設定をします。
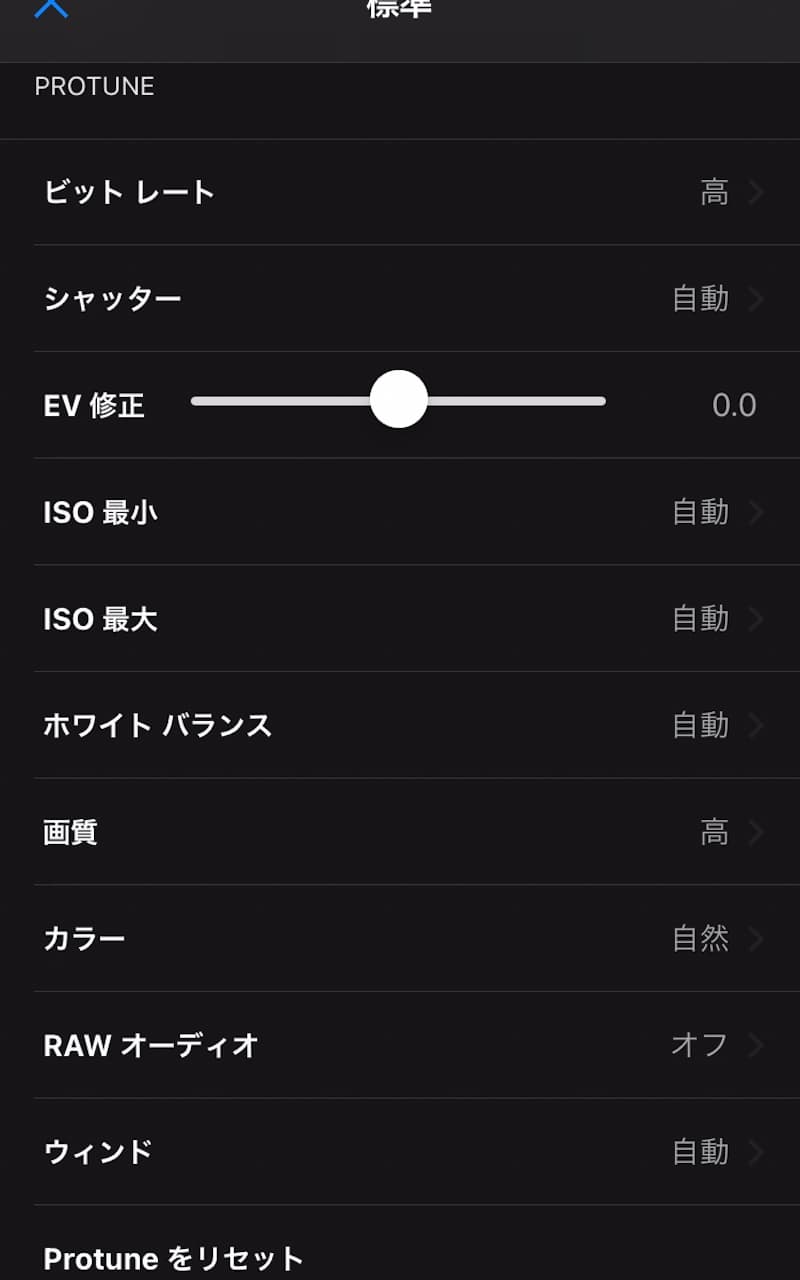
「ビットレート」は高にしています。ここは画質にかなり影響があるので高がおすすめです。
「シャッター」、「EV補正」、「ISO最小最大」、「ホワイトバランス」は全てデフォルトのまま自動です。
「画質」は高にしています。
「カラー」は自然にしています。この辺は好みで良いと思います。
「RAWオーディオ」はオフにしています。
「ウィンド」はオフにしています。屋外で風の強い日などはオンにします。
GoPro11mini おわりに
今回はGoPro11miniを開封して外観や特徴、初期設定についてまとめてみました。
サイズが小さくなったことで、今までのGoProとは設定方法なども少し変わっているので、この記事を参考にして自分好みの設定を見つけていただければと思います。
今回の内容はYouTubeにも公開しているので、映像で確認したい方はぜひそちらもご参照ください。ついでにチャンネル登録もしていただけるとめちゃくちゃ嬉しいです!

















