今回は I-O DATA GV-HDREC という録画機材の紹介です。
このブログではカメラの操作や設定画面を撮影して紹介する事がありますが、液晶画面を外から綺麗に写すのは結構手間がかかります。
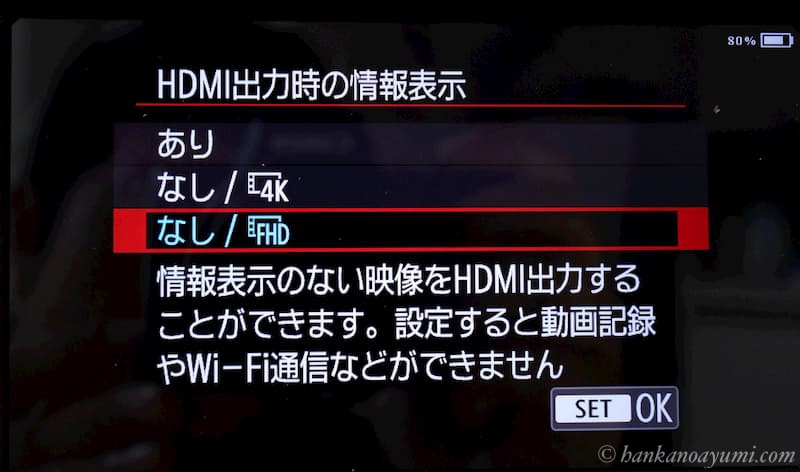
反射で見えづらかったり自分の姿が映ってしまったり..
その面倒な作業を簡単にしてくれるのが、カメラのHDMI出力からの映像を録画できるキャプチャー機材です。

キャプチャーで屋外でも簡単に液晶情報撮影
今回は、GV-HDRECというキャプチャー機材を使って、カメラの撮影時の液晶情報を録画する方法を紹介します。
I-O DATA GV-HDRECの特徴
液晶画面を録画できるキャプチャー機材はゲーム実況などのYouTube動画でも使われており、様々な機種があります。
I-O DATA のGV-HDRECは、パソコンがなくても簡単にHDMI出力の映像をフルHD画質で録画できるキャプチャー機材です。
録画機能に特化した製品で比較的安価なため、私の用途のようにHDMI出力の映像を録画したいだけの場合には最適な商品です。
GV-HDRECとEOS RPの接続
GV-HDRECには本体の他に、
①説明書
②ACアダプター
③AV入力変換ケーブル
④HDMIケーブル
⑤内蔵時計用ボタン電池(本体装着済み)
が同封されています。

付属のHDMIケーブルでテレビなどに接続し、ACアダプターを使って電源を入れたら、時刻や記録画質などの簡単な初期設定を行います。
同封の説明書がとてもわかりやすいので迷う事はないでしょう。
EOS RPとの接続も簡単で、 RPのHDMI出力からGV-HDRECのHDMI入力に接続するだけです。

ただ、RPのHDMI出力はHDMIミニ端子なので同封のケーブルが使えないため、私はアトモスのHDMIーミニHDMIケーブルを使用しています。
GV-HDRECの映像記録方式
動画の記録媒体は別売りになりますが、SDカード(最大128GBまで)かUSBメモリーやUSBハードデスクへの記録が可能です。
データはMP4形式なので、私はSDカードに記録したデータをApple純正カードリーダーを使ってiPhoneに読み込み、iPhoneの動画編集アプリを使って編集作業をしています。
SD & MP4 という扱いやすい組み合わせなのでありがたいです。
GV-HDRECの屋外使用
GV-HDRECはモバイルバッテリーを使用して屋外でも使用できます。
公式ページには下記の記載があります。
別売のモバイルバッテリー接続ケーブル(型番:ISCB-CD20K)を使えば、本商品をモバイルバッテリーで動作させることが可能です。
モバイルバッテリーを使うことで、AC電源の確保できない場所や屋外でもGV-HDRECを使用できます。
※ 使用にあたっては、5V2.0A以上の出力があるモバイルバッテリーをお使いください。
私は下記のモバイルバッテリーとUSB-DCケーブルを使用して屋外で撮影を行っています。
公式ページには推奨バッテリーと専用ケーブルを使用するよう記載されていますので、実践される方はそちらをご検討ください。
実際に屋外で使用した時の動画はこちらです。
iPhoneで撮影した動画を見ながら、必要な情報の映ったシーンのスクリーンショットを撮ることで、簡単に撮影時の情報資料が出来ます。

GV-HDRECとEOS RPを使う時の注意点
前回の記事でも書きましたが、RPはHDMI出力時の制限によって、映像を外部に出力している間は本体の液晶とファインダーが全く使用できません。
両機を正しく接続していれば、録画はしっかりと出来ているのですが、撮影中の画面を確認できなければ使いものにないため、もうひとつ映像を映すためのモニターが必要になります。
先程の動画では、Wi-Fi接続したiPhoneのアプリで撮影時の映像を確認しながら録画しました。

ただ、Wi-Fi接続はどうしても映像表示の安定性が低く、動きのある被写体を撮影するときや、フレーミングを変えるためにカメラを振ると、映像が途切れてしまいます。
そこで外部液晶モニターのfeelworld Master MA5 (以外MA5)を使います。
MA5の映像をGV-HDRECで録画する方法
まず、 EOS RPとMA5を接続します。

接続方法は前回の記事をご参照ください。
さらに、MA5のHDMI出力とGV-HDRECのHDMI入力を接続します。

ここの接続でもHDMIケーブルが少し長すぎるため、アトモスのケーブルを使用しています。ここの接続はフルHDMI同士の接続になります。
MA5とGV-HDRECは、下記の製品で固定しました。
もう少しスマートな取り付け方法がありそうですが、とりあえず手元にあるものを組み合わせて固定しています。

GV-HDRECはモバイルバッテリーに接続して給電しながら使用します。

これでRPとMA5とGV-HDRECを使った屋外キャプチャーシステムの完成です!

軽量コンパクトが売りのRPが台無しですw
重さはそれほどでもないので、手持ち撮影でも使えますが…


近所の公園で、そんなカメラで写真撮ってるおじさんがいたら通報するかもよ…

やっぱり…
三脚を担いだ猛者達がウロウロしているようなフォトスポットなら、周囲の視線を気にせずに使えるのかもしれません。
まとめ
今回はカメラの液晶画面を録画する方法について書いてみました。
手持ち機材の組み合わせでなんとか目的は達成できていますが、配線がごちゃごちゃとして結構な装備になってしまいます。
録画機能のある外部液晶であれば携帯性が高く取り扱いも楽そうです。
ただお値段が…
GV-HDRECとMA5も必要十分な機能があるので、まだまだ使っていきたいと思います。




















































































