今回はQNAP(キューナップ)TS-130をレビューしたいと思います。

今まで写真や動画の共有のために使っていたGoogleフォトが、今年の6月から無制限で使えなくなってしまたったので、その変わりになるものをいろいろと検討していたんですが、最終的にたどり着いた結論が、今回購入したTS-130という1ベイのNASです。
「できるだけ安くて簡単な方法でNASを導入したい」と思っている方におすすめの製品だと思うので、ぜひ検討してみてください。
この記事の内容はYouTubeにも投稿していますので、ぜひそちらもご参照ください。
NASのメリット
今まで我が家では、3台の外付けHDDを使って写真や動画などのデータを保存してきましたが、パソコンに接続する外付けHDDは、接続した機器からしかアクセスすることができません。

これに対してNASは、ハードデスクなどの記憶媒体をルーターに接続しておくことで、ネット回線を使っていつでもどこからでもデータにアクセスできるというメリットがあるので、まさにGoogleフォトのようなクラウドストレージに近い感覚でデータを管理することができます。

データの保管場所が外部のクラウド上ではなく手元にあるということで安心感がありますし、他のシステムへの依存が少ないので、今回のGoogleフォトのように、仕様変更で悩まされることもほとんどなくなると思います。
NASにはストレージが内蔵されたタイプと、今回紹介するTS-130のように本体とストレージが別々になっているキットタイプがあるんですが、キットタイプはストレージメディアの種類や容量をある程度自由に組み合わせることがてぎるので、用途によって必要な機能を選べるというのも魅力のひとつです。
NASのデメリット
実はうちでも5年くらい前から、外付けHDDからNASへの切り替えを検討してきたんですが、最初の導入コストがそこそこかかることと、自宅にあるデータが常にネットワークにつながっていることに何となく不安があったので、なかなか購入に踏み切れませんでした。
それが今回、Googleフォトの仕様変更というきっかけもあったので、改めていろいろと調べてみると、以前よりもだいぶNASの値段が安くなっていて、エントリーモデルの機種でも十分なスペックでセキュリティ対策もしっかりしている製品がたくさんあったので、その中から、我が家の用途にぴったりだったTS-130を選びました。
RAIDは必要?
NASには、二台以上のストレージを使ってデータを管理するRAID(レイド)という機能がありますが、今回購入したTS-130は記録メディアが1台しか入らない1ベイタイプなのでRAIDを組むことはできません。
「NASなのにRAIDを組めないなんて…」
と感じる方も多いと思いますし、私も始めは2ベイの製品を購入してRIDE1を組む予定でした。
ただいろいろと調べてみると、「本当にRAIDは必要なんだろうか」という疑問がわいてきてしまったので、ここでRAIDの必要性に関する個人的な意見をまとめてみます。
RAIDのメリット
複数の記録メディアを組み合わせるRAIDには高速化、冗長化、大容量化といったメリットがありますが、まず高速化についてはストレージ自体やLAN通信の規格によってもかなり変わります。
この辺はたぶん数年でまだまだ価格も下がっていくと思うので、現状で最速を目指すのはコスパがかなり悪いと感じました。
うちの環境では、今まで使ってきた外付けHDDのデータ転送速度が読み書きともに170MB/sくらいなんですが、個人的にはこのくらいの速度でもそんなに苦にならないので、それに近い速度がでてくれば十分です。

冗長化に感しては、大切なデータをできるだけ安全に保管したいとは思うのですが、そうなると結局NASの中だけで冗長性を高めても十分とはいえないので、結局外付けのHDDなどへのバックアップが必要になります。
冗長化(じょうちょうか)とは、システムに障害が発生した場合に備えて、システム全体の機能を維持できるようなバックアップシステムを構築しておくことです。
どうせ外部にバックアップをとるのであれば、復旧の手間などは違ってきますが、「わざわざRAIDを組まなくても…」と感じました。
最後に大容量化については、複数の記録メディアを使えば容量は増えるんですが、それだけコストはかかりますし、今うちでは4TBで足りているので、もう少し記録メディアの価格が下がるまではこのままでも良いと思いました。
RAIDは確かに魅力的な機能ではありますが、速度や安全性や容量に関しては上を目指せばきりがありませんし、それに対するコスパは現状では決して高いとはいえません。
冷静になって考えてみると、我が家の今の用途であれば「RAIDはいらない」という結論にいたり、シンプルな構造でコストも抑えられる1ベイタイプのNASを選ぶことにしました。
QNAP TS-130の外観と仕様
TS-130のパッケージには本体と電源ケーブル、LANケーブル、ドライブ固定用のネジ、説明書が同梱されています。

本体サイズは高さ187.5mm、幅66.1mm、奥行き157.6mm。重さは0.61kg。

1ベイなのでかなりコンパクトでちょっと大きい外付けHDDくらいのサイズ感です。

前面は電源ボタンのみのシンプルなデザイン。

背面には、USB3.2Gen1、USB2.0、LANポート、電源ポートがあります。

基本仕様に関しては、エントリークラスのNASとしては必要十分なスペックだと思います。
- メモリ 1 GB DDR4、拡張不可
- ドライブベイ 1 x 3.5インチ SATA 6Gb/s、3Gb/s
- ギガビットイーサネットポート 1
- 5 ギガビットイーサネットポート オプション
- USB 2.0ポート 1
- USB 3.2 Gen 1 ポート 1
- 電力消費量(通常時) 7.29W
- 音量 15.2 db(A)
1ベイのNASなのにメモリが1GBあって、スナップショットによるランサムウェア対策ができるのは他社のエントリーモデルにはない魅力だと思います。
LAN通信は1GbEですが、オプションのアダプターを使えば5GbEまで対応できるらしいので、将来的に速度UPが必要そうであれば検討したいと思います。値段が高いので悩ましいところですが…
NAS用のHDD選び
今回使用する記録メディアはWestern DigitalのRed Plus 4TBです。
NAS用のHDDとしては定番の製品で、ユーザーの評価も高いので、今回は信頼性重視でWestern Digitalを選びました。
価格を考えるともう少し他の選択肢もあったのですが、1ベイNASで1つだけで購入すれば良いというのも大きなポイントですね。
これが5ベイとかになると厳しいです・・・
TS-130のHDD取り付け
HDDの取り付けは、まず本体底部のネジを外して外装を外します。


HDDを取り付けて同梱のネジで固定します。


外装を取り付けます。

LANケーブルで本体とルーターを接続し、電源ケーブルを接続して電源を入れます。
22秒くらいでピーと音がなり、準備完了です。超簡単!

QNAP TS-130のセットアップ
セットアップはスマホでもできるそうですが、今回はパソコンで行いました。
設定内容に関しては記事執筆時の内容です。ソフトウェアのアップデートなどによっても変わると思うのでご了承ください。
まず「QFinder 」をインストールします。
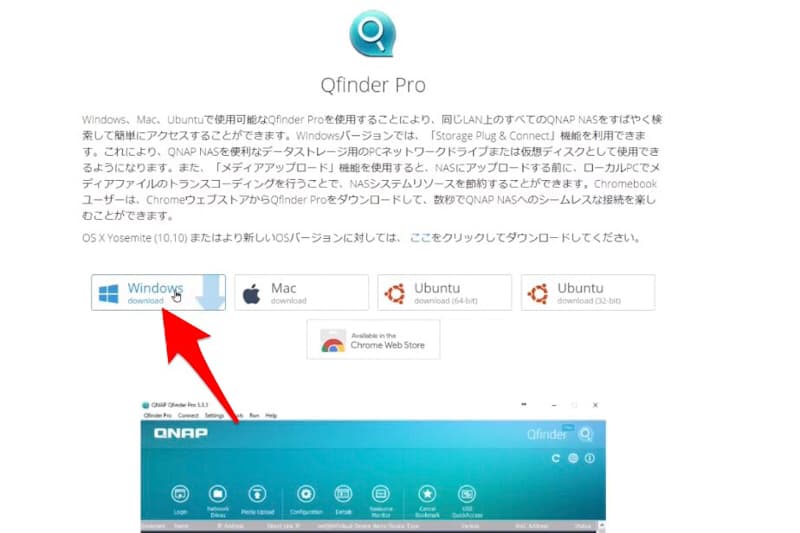
QFinderを開くと、接続したTS-130が表示されて、初期化を促すスマートインストールガイド画面が表示されるので、画面右下の「はい」をクリックします。
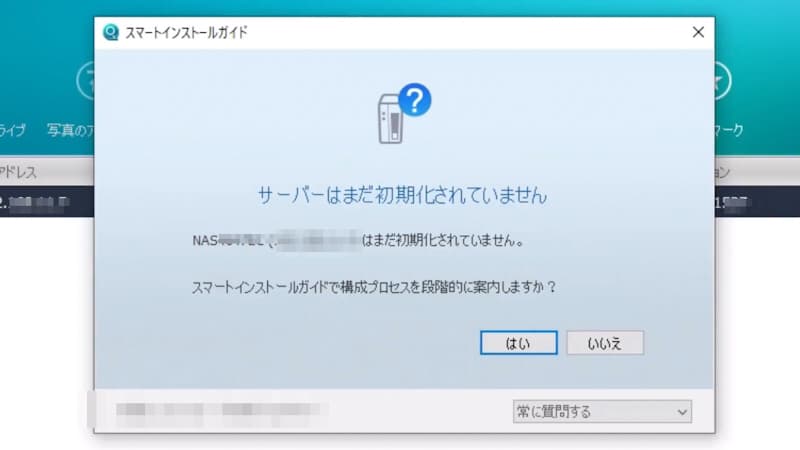
初期化が完了すると、スマートインストールガイドの開始画面になるので、スマートインスタレーションの開始をクリックします。
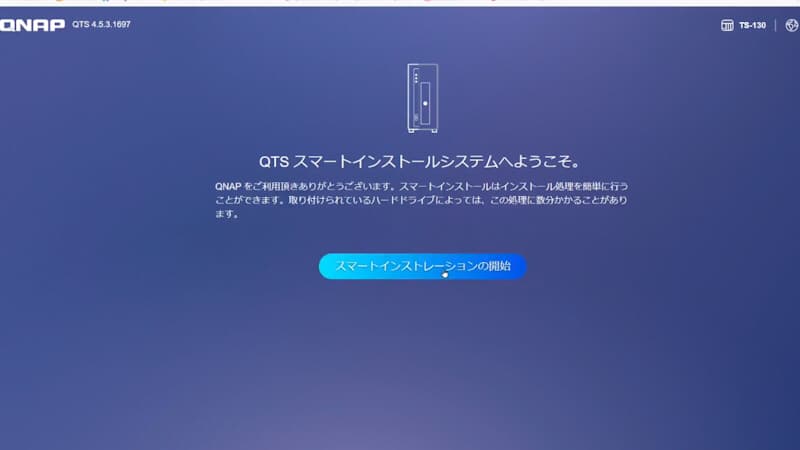
ファームウェアが最新かを確認したら、NASの名前とパスワードを設定します。

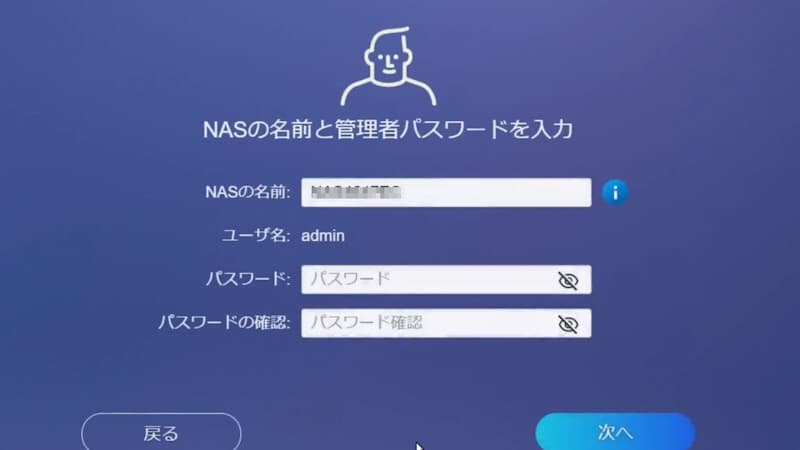
日付と日時を確認して、自動でIPアドレスを取得を選んで、使用するOSにチェックすれば、NAS専用OSのQTSのログイン画面に移行するので、先程のパスワードを入力してログインします。ユーザーはこの段階では初期設定のadminになっています。
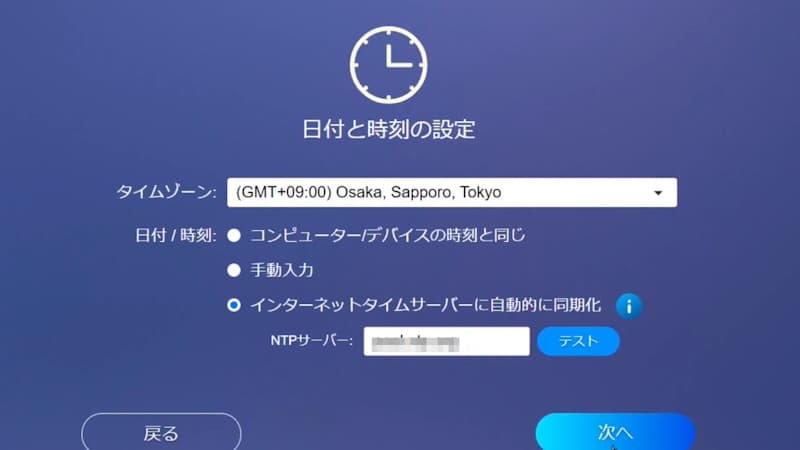
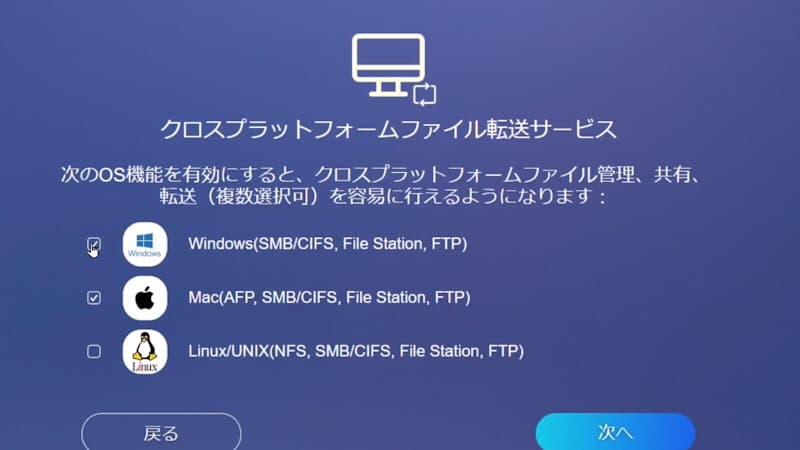

ボリューム設定
QTSのホーム画面に移行したら、まずはストレージのボリューム設定をします。
1. 「ストレージ&スナップショット」のアイコンをクリックします
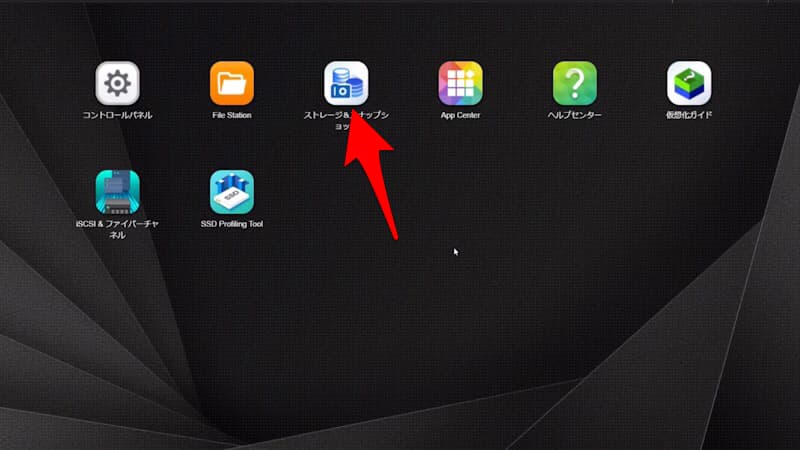
2. ストレージプールの作成ウィザードを開きます。
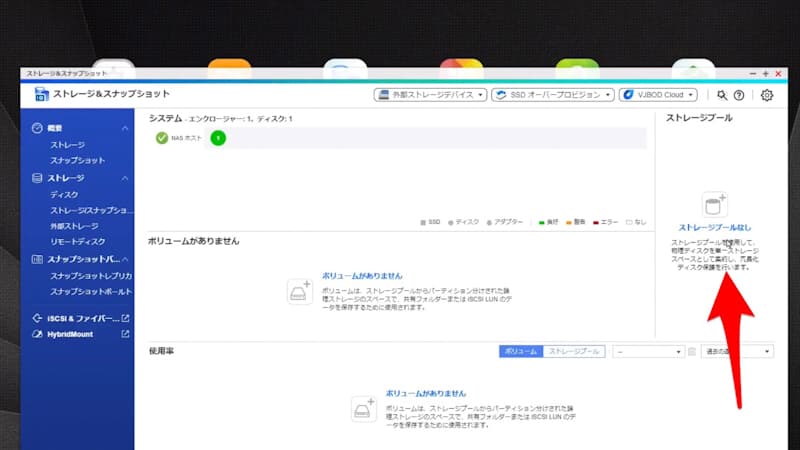
ディスク選択は1ベイのNASなのでRAIDタイプは「1つ」しか選択できません。
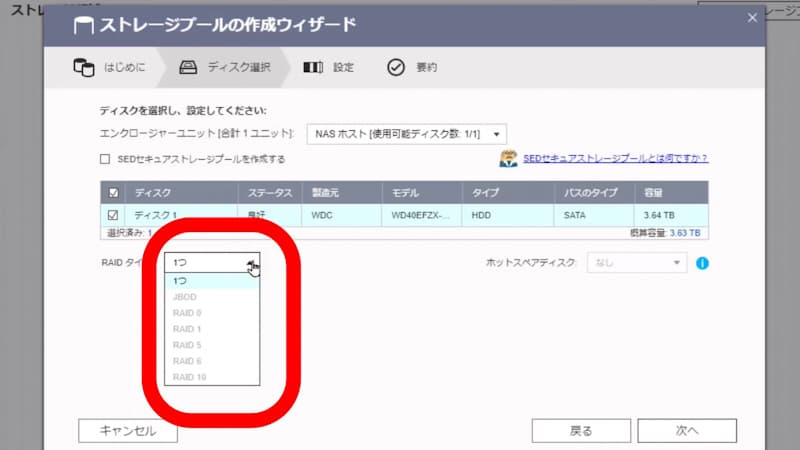
アラートの閾値を設定して「次へ」を選択します。
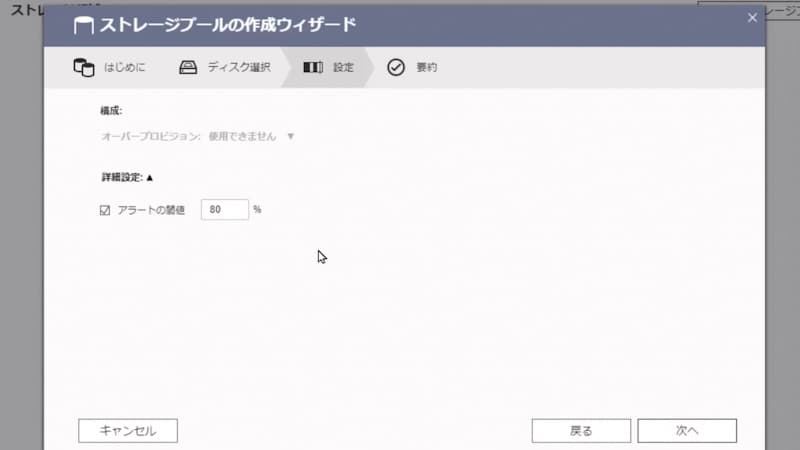
設定内容を確認して「作成」をクリックします。
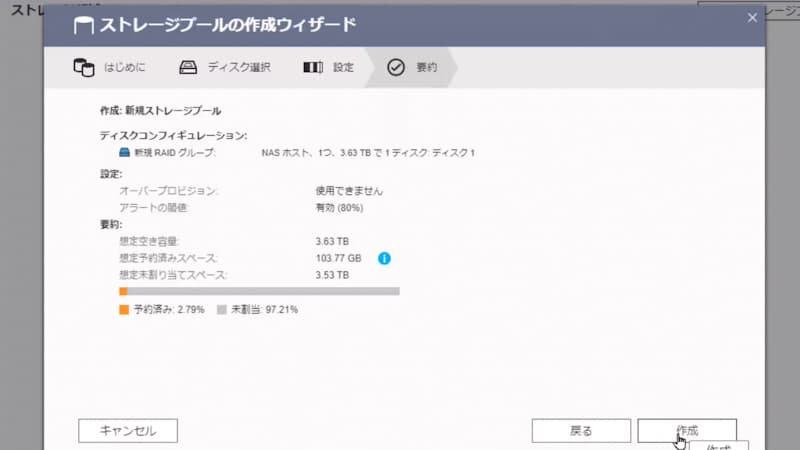
続いて新規ボリュームを作ります。
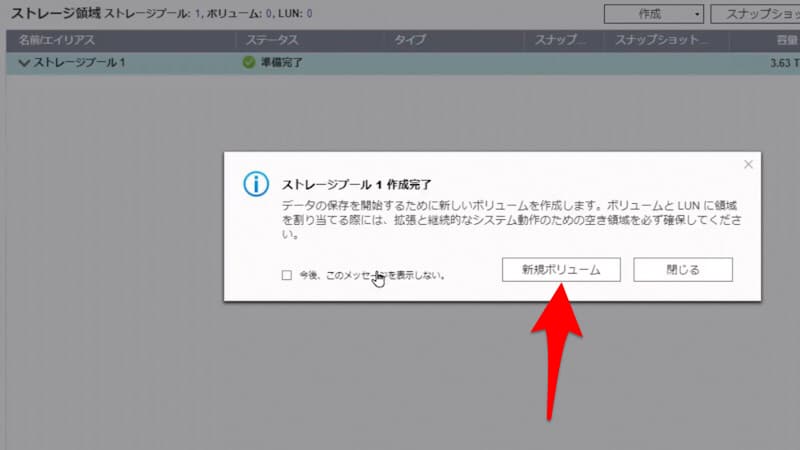
ここでボリュームの種類を選択するのですが、今回はシックボリュームを選択しました。
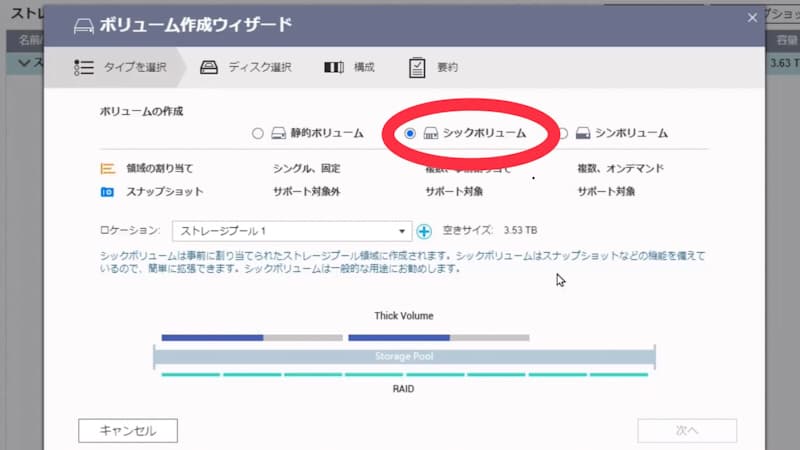
TS130はランサムウェア対策にもなるスナップショットに対応していますが、スナップショットはシンボリュームかシックボリュームでしか使えません。
ランサムウェア対策にスナップショットは有効?
ランサムウェアは感染した端末のデータなどを暗号化して、解除してほしけけば身代金(ランサム)を払へと要求してくるウィルスです。
スナップショットは、定期的にボリュームを記録することで、トラブルがあったときにその前の状態に戻すことのできる機能で、ランサムウェア対策としても有効といわれています。
厳密には完全にランサムウェアに対抗できるわけではないみたいですが、大切なデータを保護するための重要な手段のひとつになると思います。
シンボリュームもスナップショットを設定できるのですが、容量の管理に気を使いそうだったので、今回はシックボリュームのほうを選びました。このシンボリュームとシックボリュームは後からでも変更できます。
ボリューム容量はスナップショットに使うためには全体の8割程度までにしておいたほうが良いそうなので、赤いラインギリギリに設定しましま。
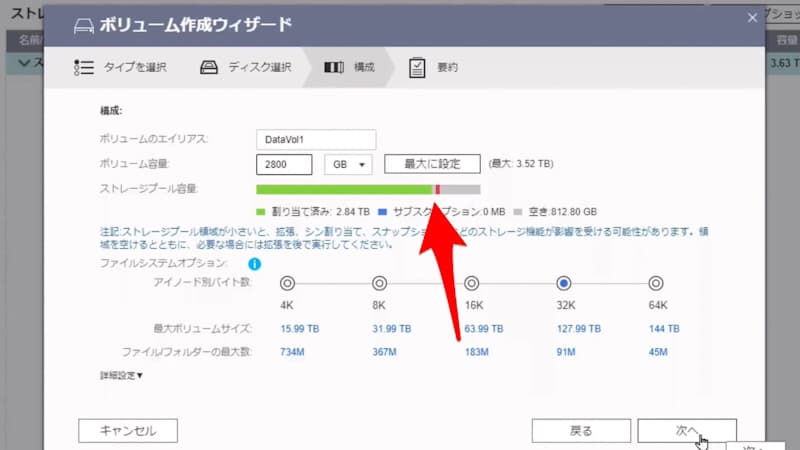
設定内容を確認し完了をクリックすれば、ストレージプールとボリュームの作成は完了です。
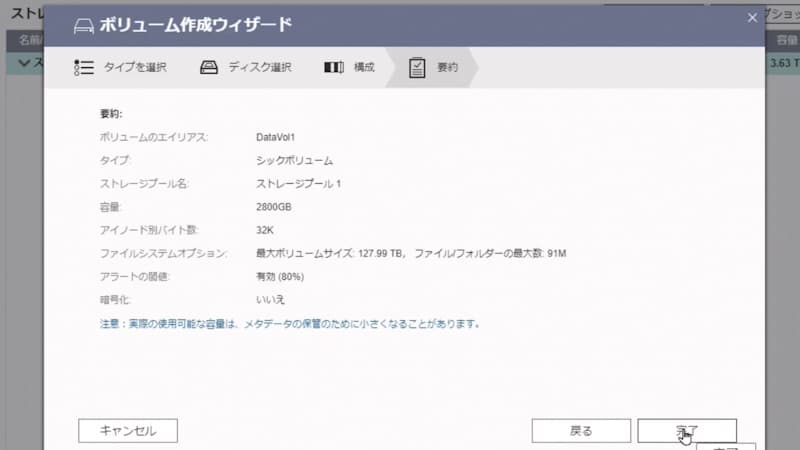
共有フォルダーの作成
続いて共有フォルダを作成します。
管理画面のコントロールパネルから共有フォルダーをクリックします。
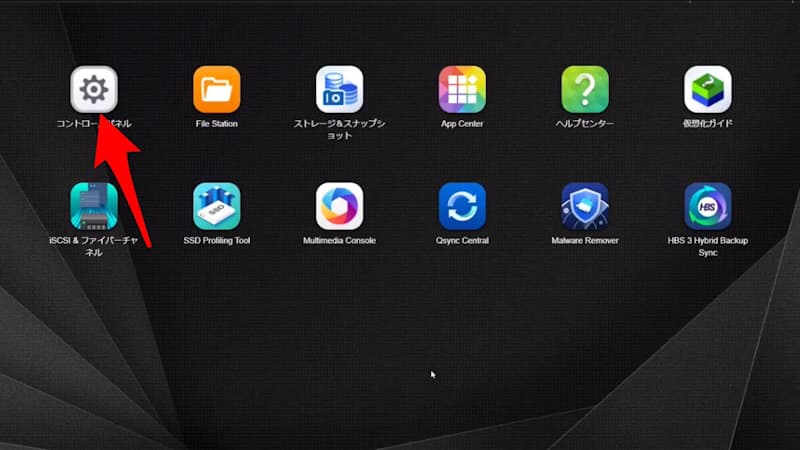
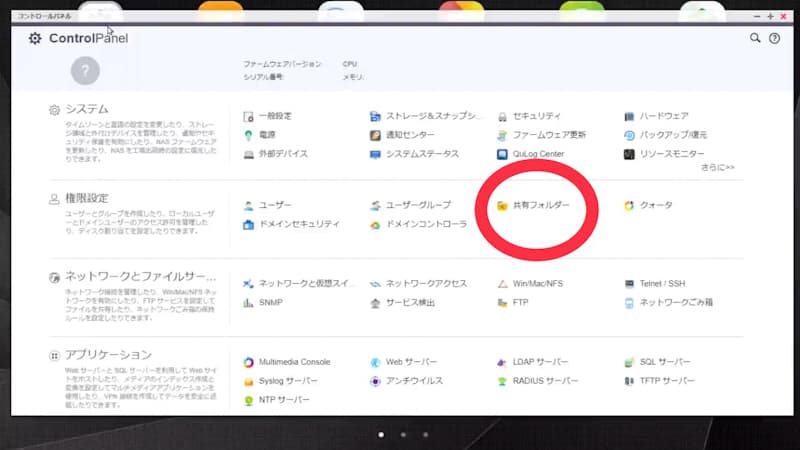
左上の「作成」をクリックして「共有フォルダ」を選択。
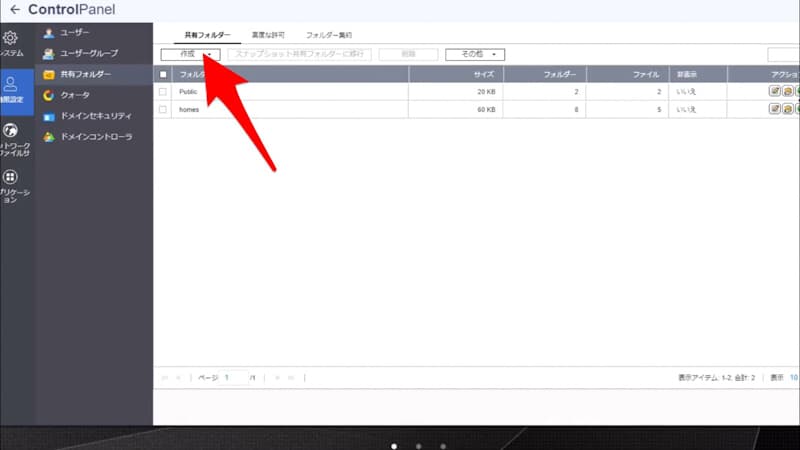
フォルダー名を入力して「作成」をクリックすればオリジナルの共有フォルダーが作成されます。
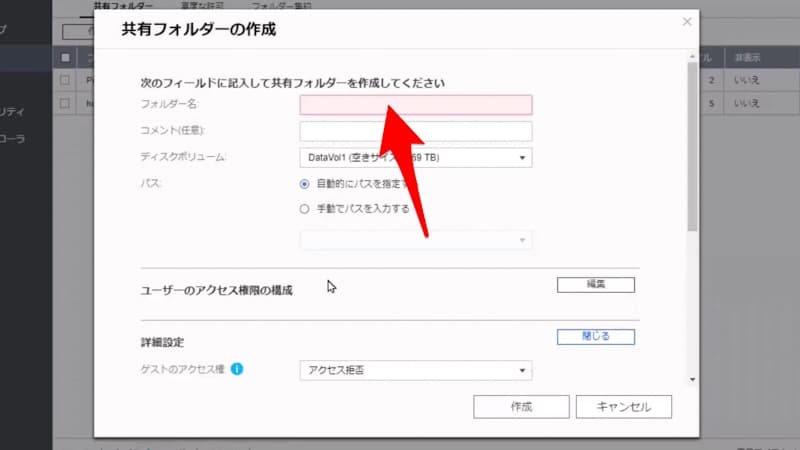
共有フォルダーのマウント
作成した共有フォルダーにパソコンからも簡単にアクセスできるようにマウントします。
Qfinder Proを起動して「ネットワークドライブ」をクリックしするとマウント設定が開くので「OK」をクリックします。
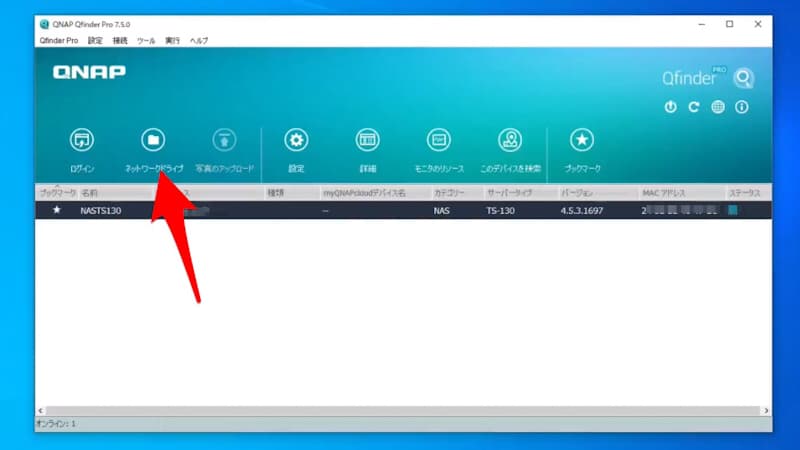
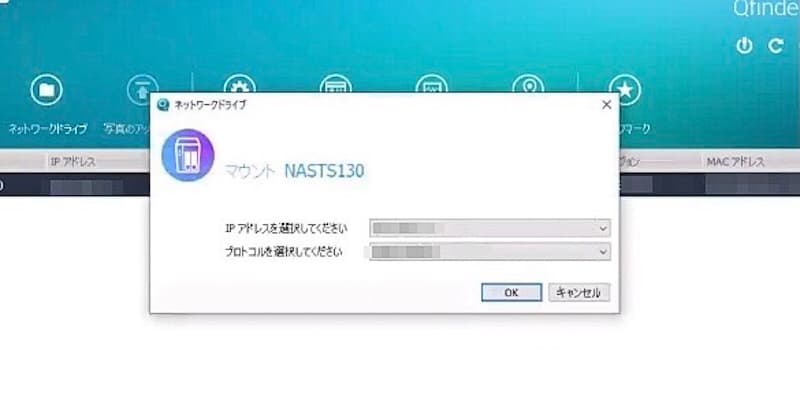
作成した共有フォルダーを右クリックして「ネットワークドライブの割り当て」を選択。
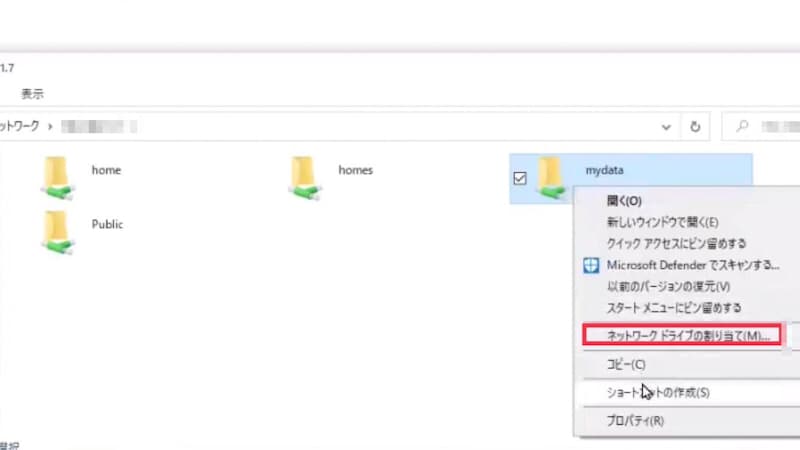
ドライブ名を入力して「サインイン時に再接続する」にチェックをいれて「完了」をクリック。
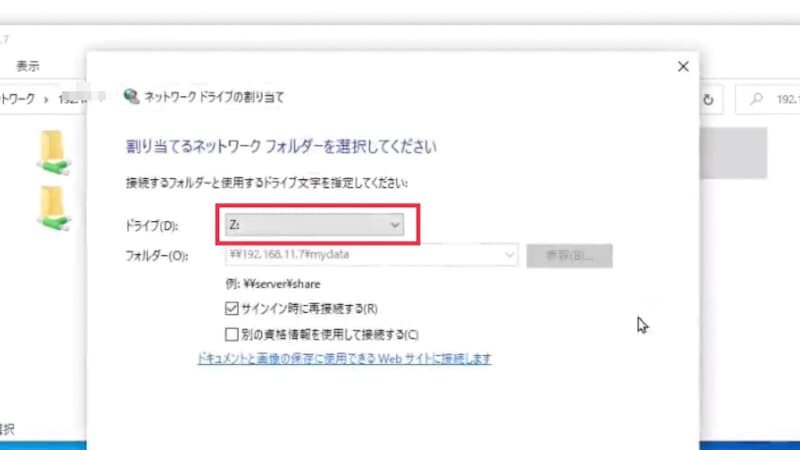
これでパソコンを立ち上げれば、他のハードデスクと同じように簡単にNASの共有フォルダーにアクセスできるようになります。
このまま共有フォルダー内にフォルダーを作成することもできるので、アクセスする予定のある機器やソフトのフォルダーを作っておきました。
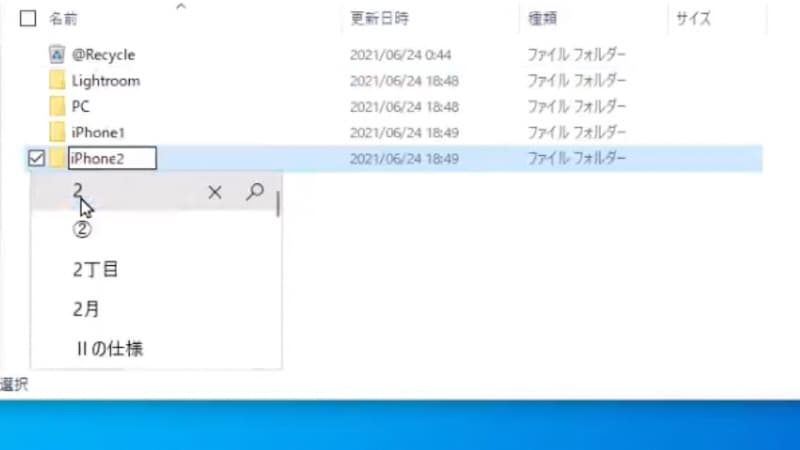
QNAP TS-130の速度
ここでデータ転送速度も調べてみました。

今までの外付けHDDより少しだけ遅いくらいで、読み書きともに100MB/s以上なので、わたしの用途では十分な速度です。ランダムアクセスに関してはなぜかNASのほうが速くなっていました。
ユーザー作成
続いて、セキュリティ強化のため、初期のadminとは別のユーザーアカウントを作成します。
管理画面から「コントロールパネル」を開いて「ユーザ」をクリックします。
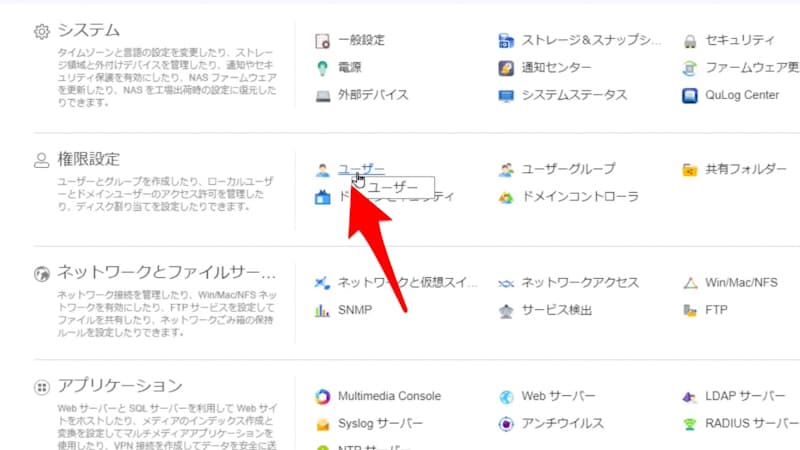
上部の「作成」を開き、「ユーザの作成」をクリックします。
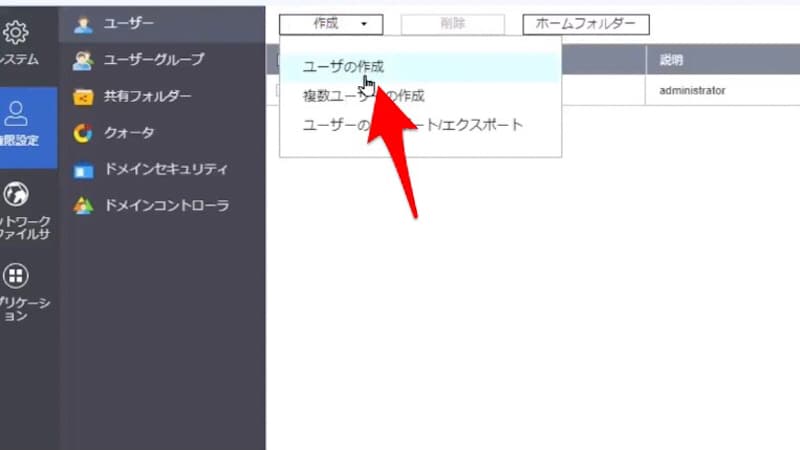
ユーザー名とパスワードを設定して「作成」をクリックすれば完了です。
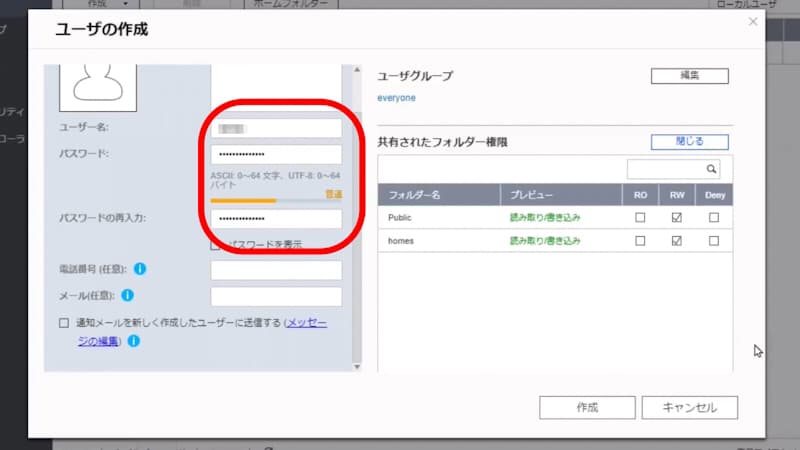
adminの無効化
新しく作成したユーザーでログインしたら、adminを無効化しておきます。
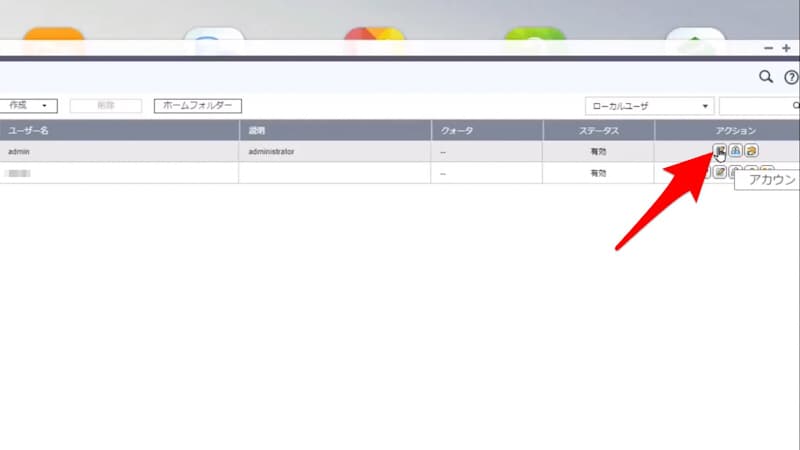
adminの共有フォルダーのアクセス権限をなくして、アカウントプロファイルの編集で、「このアカウントを無効にする」にチェックを入れてOKをクリックすれば完了です。
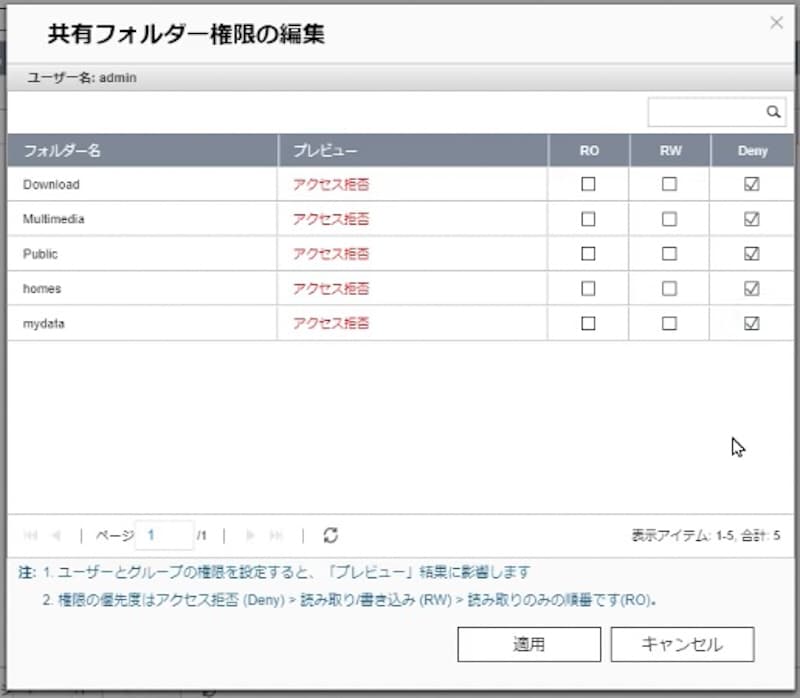
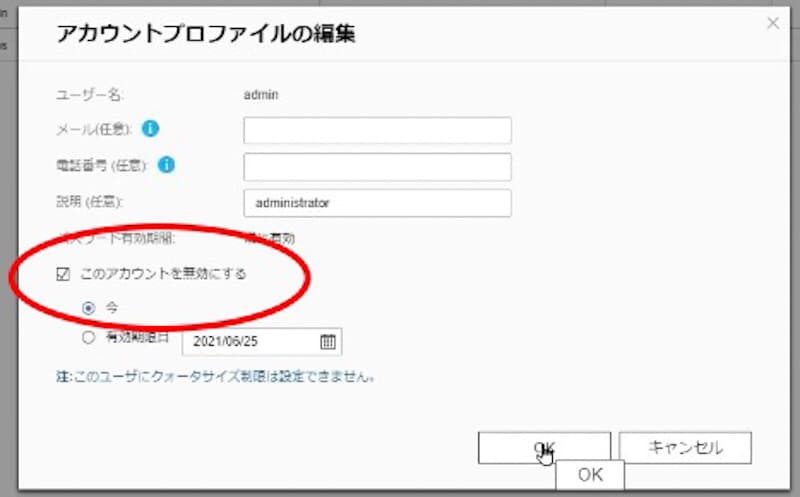
SMTPサーバーの設定
エラーや警告をメールで通知してくれるSMTPサーバーの設定をします。
通知センターを開いてSMTPサービスの追加をクリックします。
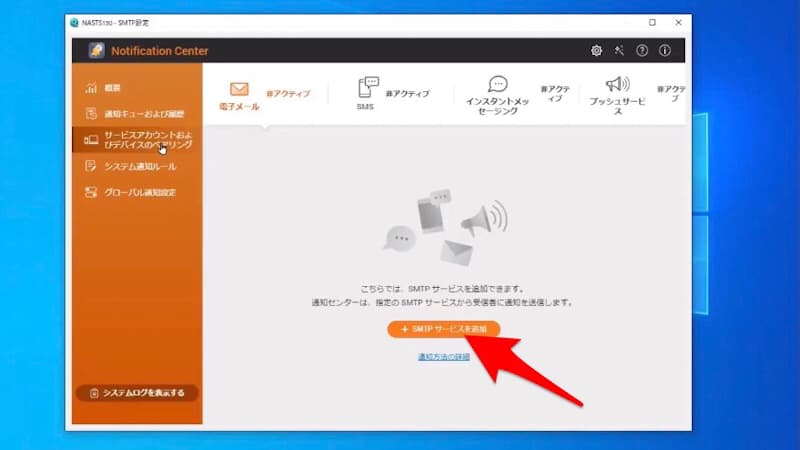
メールアドレスを入力して作成をクリックすれば完了です。

テストメールの送信で設定できているか確認できます。
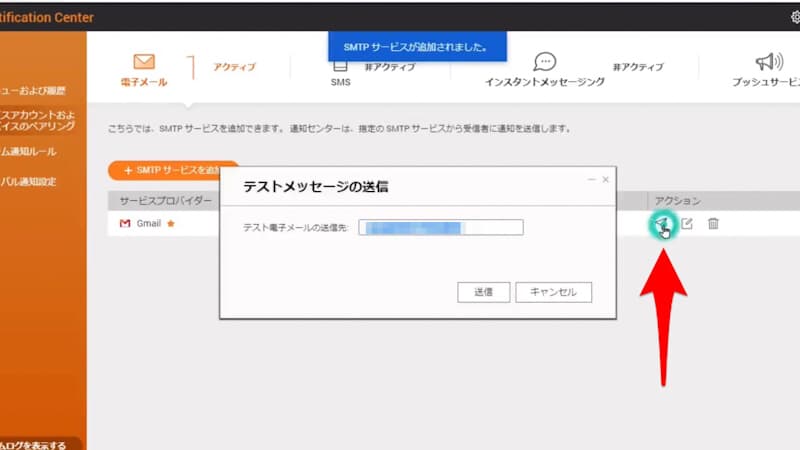
QuMagieの初期設定
NASをGoogleフォトのように使えるQuMagieをインストールして設定します。
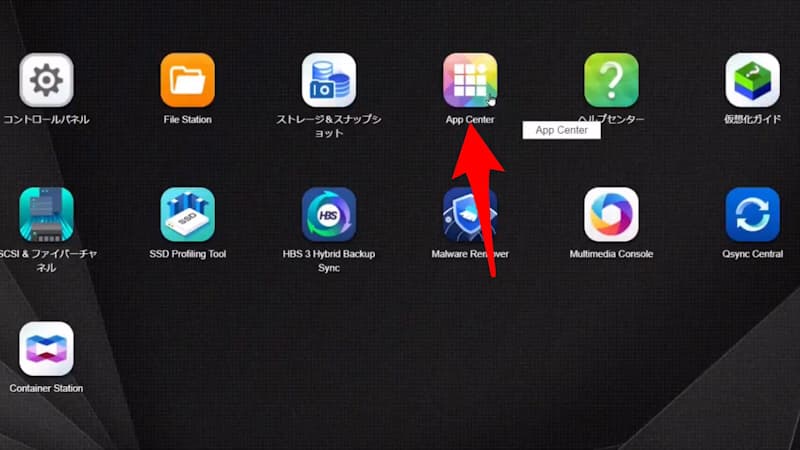
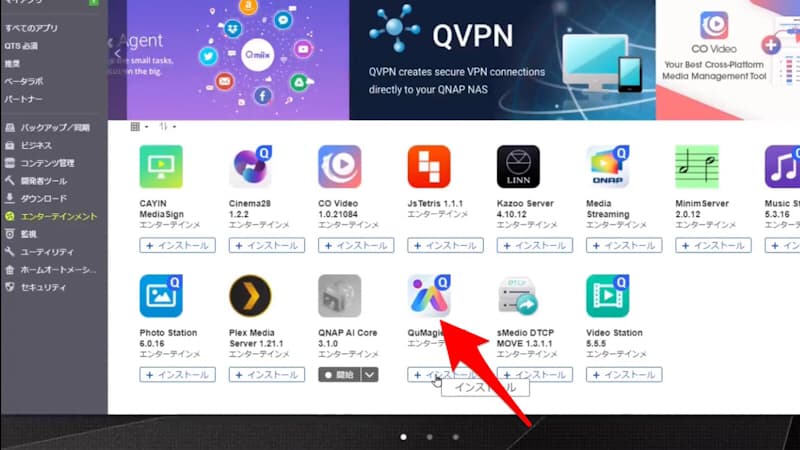
QuMagieを開いたら右上の縦3点リーダーをクリックして設定を選択します。
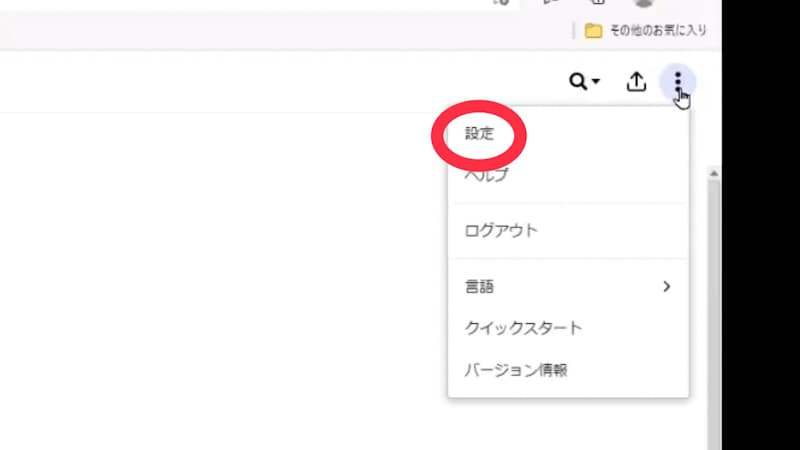
「コンテンツソースの編集」をクリックします。
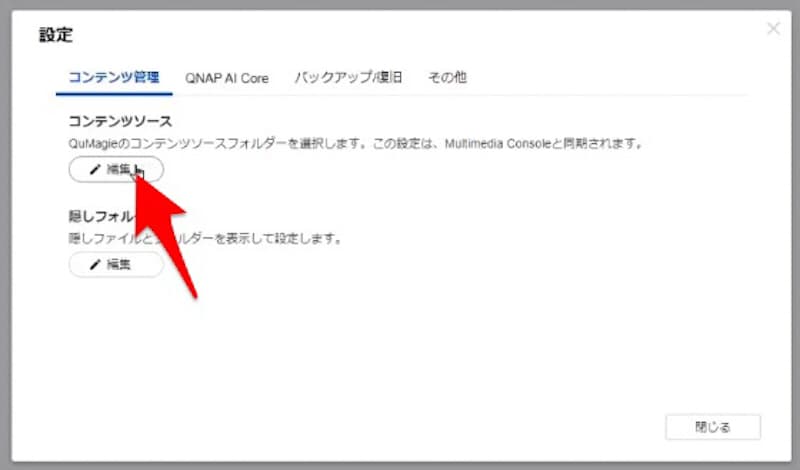
わたしは初期に作成した共有フォルダーのみを選択して適用しました。
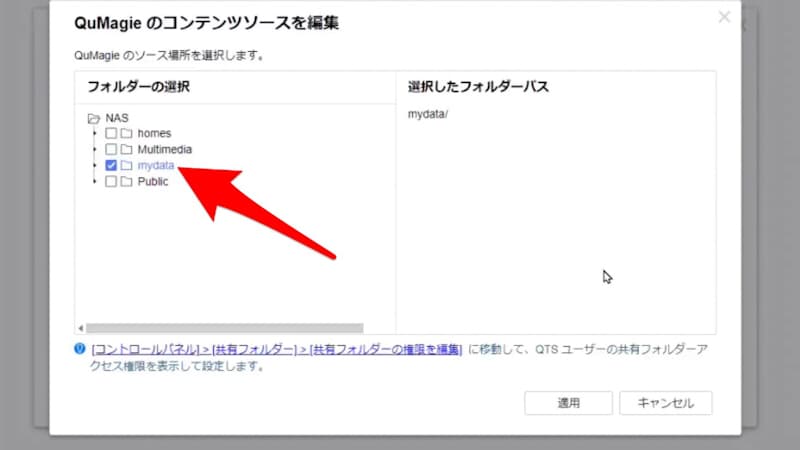
これで共有フォルダー内のデータをGoogleフォトのような感覚で管理することかできるようになります。
myQNAPcloudの設定
外出先などからもNASにアクセスするためにはmyQNAPcloudの設定が必要になります。
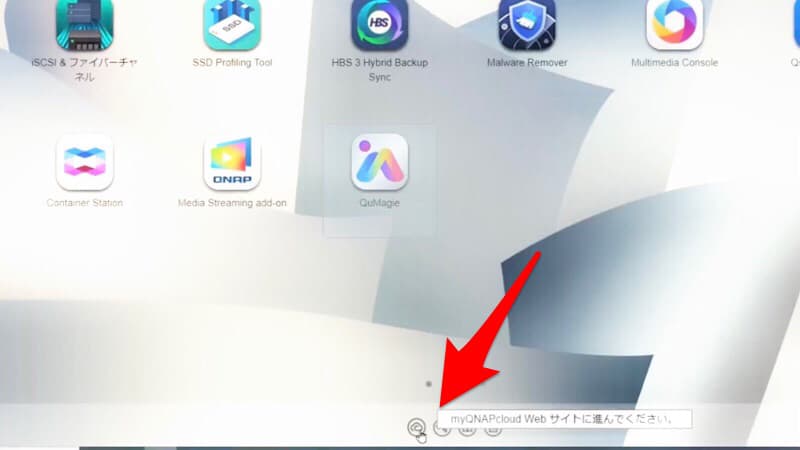
まずはmyQNAPcloudアカウントを作成します。myQNAPcloudの「開始」をクリックしてIDとパスワードを設定します。
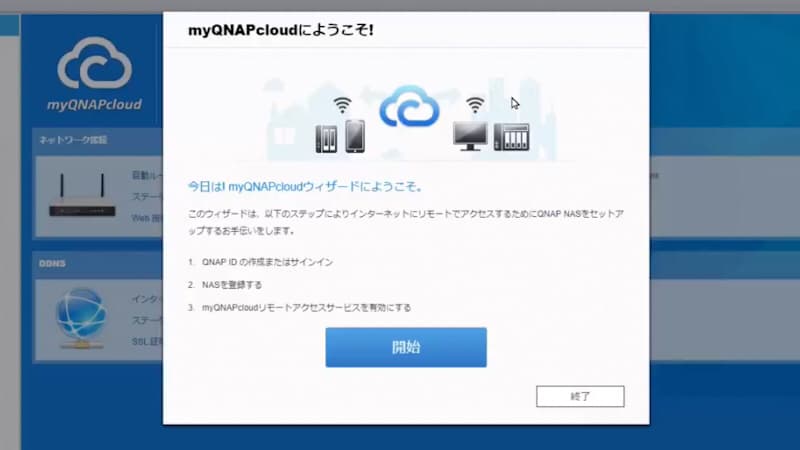
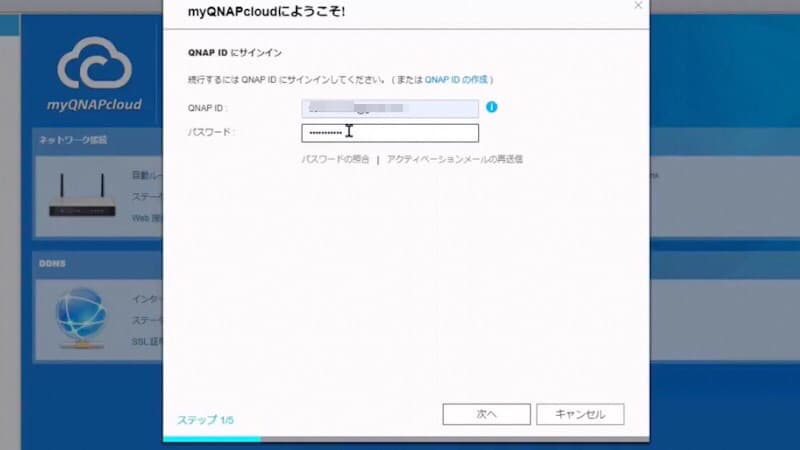
デバイス名を登録して必要なサービスにチェックを入れて「次へ」をクリックします。

内容を確認して「完了」をクリックします。
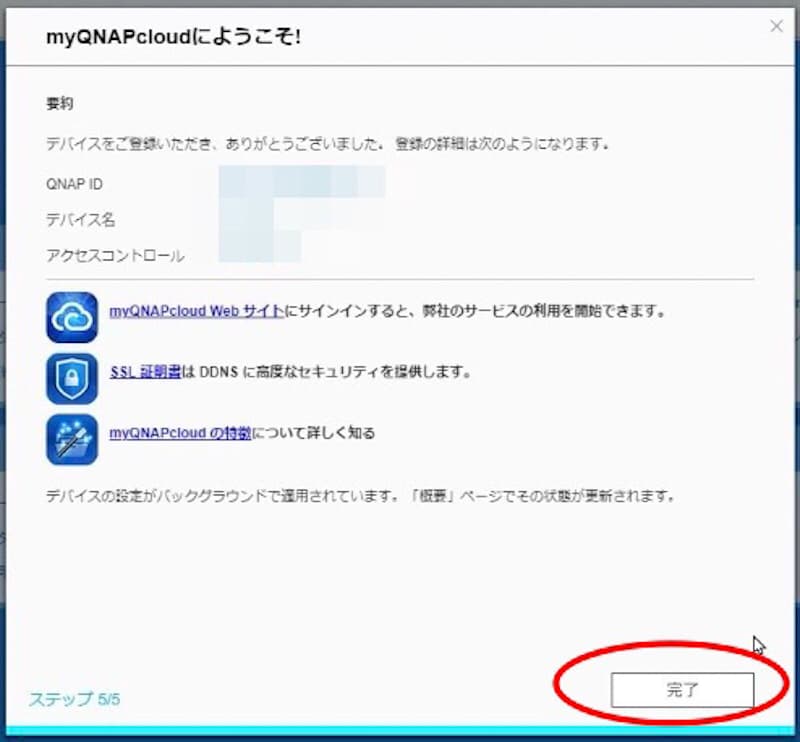
これでスマホにもQuMagieアプリを入れてmyQNAPcloudアカウントでログインすれば、外出先からでもNASのデータにアクセスできるようになります。

初期のセットアップは以上になります。
QNAP TS-130の不満点
TS-130を1ヶ月くらい使ってみての感想なんですが、まずデータのバックアップに関しては全く問題なくできています。
1ベイのNASなので、本当に今までの外付けHDDと同じ感覚で使えますし、圧縮なしのデータに外部からアクセスできるというのはやっぱりすごくありがたいです。
ただやっぱり実際に使ってみると、いくつか不満点もでてきたので、ここからはTS-130のイマイチだと感じたポイントをまとめてみたいと思います。
デザイン
いきなり個人的な意見なんですが、筐体のカラーがあまり好きになれません。
公式サイトには、
エレガントなベビーブルーに包まれたTS-130は、お住まいの環境にしっくり馴染むと紹介されているんですが…個人的にはこのベビーブルーというカラーには全く馴染めませんでした。
実物を見たり、しばらく使えば印象も変わるかもと思ったんですが…やっぱりダメでしたw
本当に個人的な意見ですが、違うカラーも選択できれば嬉しかったです。
1ベイのNASを調べているときに、QNAPと同じくらい人気のあるSynology(シノロジー) のDS120jも候補にあがったのですが、正直デザインに関してはシノロジーのほうが断然カッコイイと思いました。
スペックを比較したときに、発売時期の違いもあってDS120jは少し物足りない感じがしたので、今回はTS-130を選んだんですが、もし筐体デザインで選ぶのであれば、間違いなくわたしはシノロジーを選んだと思います。
ソフトの完成度はイマイチ
今回はGoogleフォトの代わりになる機能を求めてTS-130を購入しましたが、Qnapのソフトやアプリに関しては、まだまだ発展途上の段階のように感じました。
例えば写真や動画のファイル形式に対応していないものがあって、表示や再生ができなかったり、わざわざ別のソフトを入れないと扱えなかっりすので、古いデータに関してはファイル形式を変換するなどの手間が必要なものもありましたし、私の設定の問題かもしれませんがバックグラウンドでのアップロードができていなかったり、サムネがなかなか作成されなかったりといったこともありました。
Googleフォトは、どんなデータでも自動で圧縮して、jpgと MP4に変換してくれて、どんな機器でも簡単に扱えるという汎用性の高さがあったので、それを無制限で無料で使えていたのは、やっぱりすごいアプリだったと思います。
また、スマホのQuMagieアプリからのアクセスは読み込みにけっこう時間がかかります。
これはTS-130がエントリー機種でメモリが不足しているためかもしれませんし、LAN通信が1GBeのままなので仕方ないのかもしれないんですが、やっぱりGoogleフォトのほうが、サクサクと動いてくていたので使い勝手が良かったです
QNAPのソフトは結構頻回にアップデートが入るので、今後の改善に期待したいと思います。
スナップショット容量
これは完全にわたしの確認不足によるものなんですが、スナップショットを利用するためにボリューム容量が2割くらい必要になったことで、今回購入した4TBのHDDでは容量が少なかったように感じています。
今まで4TBの外付けHDDで半分も使っていなかったので大丈夫だろうと思っていたのですが、今回セットアップをしてデータを移行してみると、残りの空き容量は1TBちょっとしかないので、せめて6TBにしておけば良かったと後悔しました。
次のHDDの更新時には、今よりもさらに価格が安くなっていてくれることを祈ります。
QNAP TS-130 まとめ
NASはクラウドストレージと外付けHDDの良いところを合わせたような便利なツールで、データ管理の手段として今後ますます普及していくと思います。
ここ数年の機能の進化はすごくて、大容量のストレージを高速で管理できるようになってきていますが、そういったハイスペックな機種に関しては、まだまだ価格が高いのが現状です。
仕事で大切なデータを扱うといった用途ではなく、家庭で趣味の写真や動画を管理するだけであれば、1ベイのNASでも十分ではないかというのが個人的な感想です。
ストレージに関する機器は価格の変動も激しいので、数年後には今よりもずっと低価格でハイスペックなNAS環境を構築できるかもしれませんので、今は必要最低限の機能を備えた1ベイのNASを使ってみて、NASがどういったものなのかを確認しながら、次のHDDの更新時期にまた改めてデータ容量や通信速度、冗長化などについての必要性を検討してみたいと思います。
TS-130はエントリークラスのNASとは思えないほど機能が充実していて価格も安いので、わたしのように初めてNASを使ってみようと思っている方はぜひ検討してみてください。
以上、QNAPのTS-130の紹介でした。最後まで読んでいただきありがとうございました。





































































