こんにちは、はんか です。
今回はGoProHero10の初期設定の手順と注意点についてまとめてみました。

実際にGoProHero10を購入してから初期設定をしたときの手順を写真で紹介しながら、必要な情報は全て説明していきますので、初めてGoProを購入したけど初期設定がよくわからないという方に参考にしていただければと思います。
GoPro10 初期設定前の準備
GoProの初期設定を行う前に、スマホアプリのQuic(クイック)と最低限のアクセサリーを準備しておくと、セットアップがスムーズです。
GoPro純正アプリ Quik(クイック)
QuikはGoProユーザーの必須アプリです。
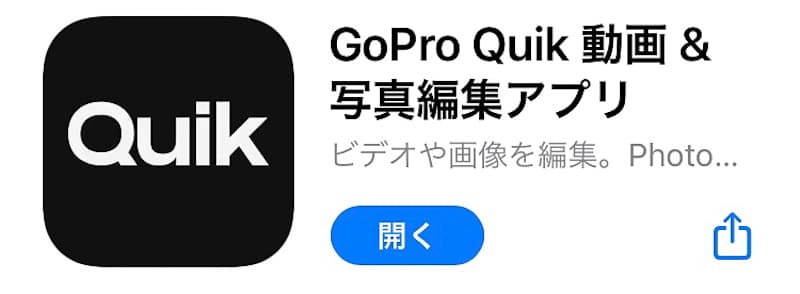
GoPro純正アプリは、以前は機能によっていくつかに分かれていましたが、今は全ての機能がひとつになって「Quik」というアプリになりました。初期設定でも、本体のファームウェアの更新で必要になるので、事前にダウンロードしておきましょう。
Quikは定期的に機能拡張や不具合の修正などでファームウェアが更新されますが、新しいGoProが発表されるタイミングでもアップデートがあるので、GoProの初期設定を始める前に最新のバージョンか確認します。
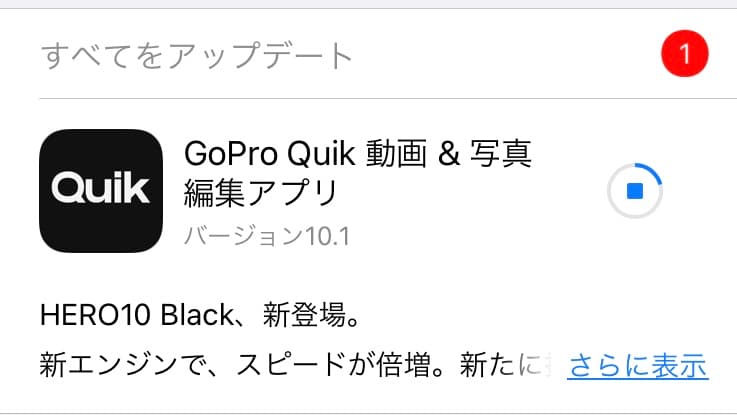
予備バッテリー
GoProは本体サイズ的にどうしても小さいバッテリーしか搭載できないので、本体付属品のバッテリーのほかにも、一個以上は予備バッテリーが必要になると思います。

初期設定でも、ファームウェアの更新が必要な場合、付属のバッテリーはフル充電されてない可能性が高いので、事前にスペアバッテリーを購入して充電しておくと安心です。
GoPro10に同梱されていたバッテリーは残量が13%しかありませんでした。手際よくセットアップできれば足りるかもしれませんが、ちょっと心配です。
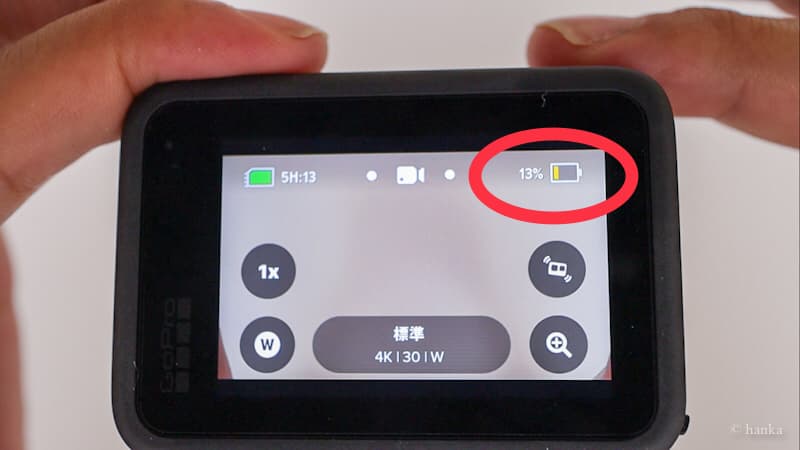
本体を使用中でも充電ができるように、充電器とバッテリー1個がセットになった純正のデュアルバッテリーチャージャーがおすすめです。
本体のファームウェア更新を行うときは、途中で電源が落ちてしまうと大変なので、しっかりと充電したバッテリーを使いましょう。
海外の公式サイトでバッテリーを購入する場合は、輸送規制の問題でバッテリー単品での購入はできないので、公式サイトで購入する場合は本体購入時に一緒に注文する必要があります。
microSDカード
SDカードはアクセサリーセットやキャンペーンのおまけで本体に付属していることもありますが、容量が32 GBのことが多いので、できれば64GB以上のmicroSDカードを準備しておきましょう。

本来であればGoProが動作保証している製品が安心ですが、価格がかなり高いので、私は並行輸入品の製品をアマゾンで購入して使っています。5年くらい並行輸入品を使ってきましたが、今のところトラブルはありません。
カード容量は64GBがGoProのパフォーマンス的にも最適と言われていて、大容量のカード一枚よりは必要に応じて64GBを何枚か用意するのが良いらしいのですが、microSDは小さくて途中で交換するのも気をつかうので、わたしは今は128GBのカードを使っています。
保護フイルム
GoProは頑丈なカメラなので、個人的に保護フィルムは必要ないと思っていますが、将来的に下取りに出す可能性がある場合は、製品開封直後に液晶を保護しておくと安心です。

ただ、レンズに関しては画質に影響することもありますし、GoPro10はレンズカバーを交換することもできるので、私は液晶のみに保護フイルムを貼っています。
GoPro10セットアップ手順
GoProの開梱
GoProを、将来的に下取りに出すかもしれないので、できるだけ綺麗に開封しましょう。
買ってすぐに売ることは考えにくいかもしれませんが、GoProは下取り価格も高いので、パッケージを綺麗に保管しておいて損はないと思います。

特に同梱品が不足すると買い取り額が下がるので、何がどのように入っているのかをしっかりと確認します。開封時の様子を写真や動画に記録しておくと、下取り前に梱包するときに役に立つと思います。

わたしはお得なアクセサリーパックを購入しましたが、使わないものはそのままケースに保管しておきました。
SDカードとバッテリーの装着
GoPro本体のサイドカバーを開けてmicroSDカードとバッテリーをセットします。

サイドカバーを下に引き下げてロックを解除しますが、これがそこそこ固いので初めは慣れが必要です。


中の端子に合わせてバッテリーを入れます。

SDカードは文字のあるほうがバッテリー側になるので、カチッと装着されるところまでしっかりと差し込みます。

SDカードを抜くときは、一回カードを押し込むとカチッと音がしてカードの上端が出てくるので、そこをつまんで取り外します。


GoProの起動と初期設定
電源ボタンを押してGoProを起動します。

言語設定画面になるので「日本語」を選択します。

法的事項画面になるので利用規約に「同意する」をタップします。

GPS選択画面になります。わたしはGPSは使わないので「オフ」をタップします。

ファームウェアの更新を促す画面になるので、GoProはその状態のままにして、スマホアプリのQuikを開きます。このときスマホのBluetooth接続を有効にしておきましょう。

Quickを開いたら右上の「Goproマーク」をタップします。
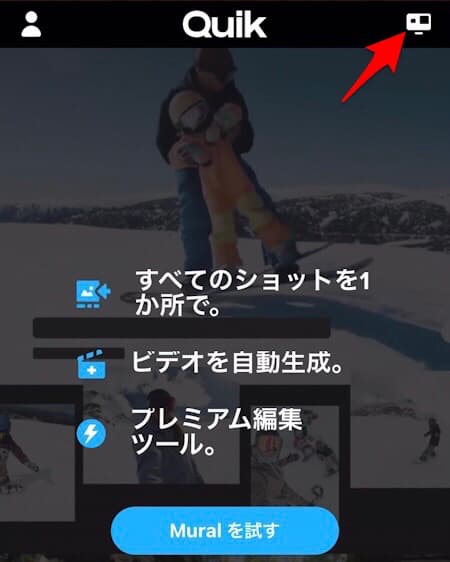
Quik右上にある「+GoProマーク」をタップします。
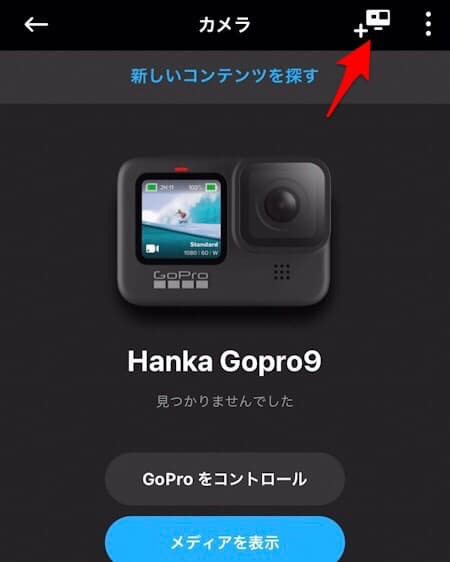
数秒でGoProHero10と接続され、「GoProがみつかりました」と表示されるので、「カメラのペアリング」をタップします。
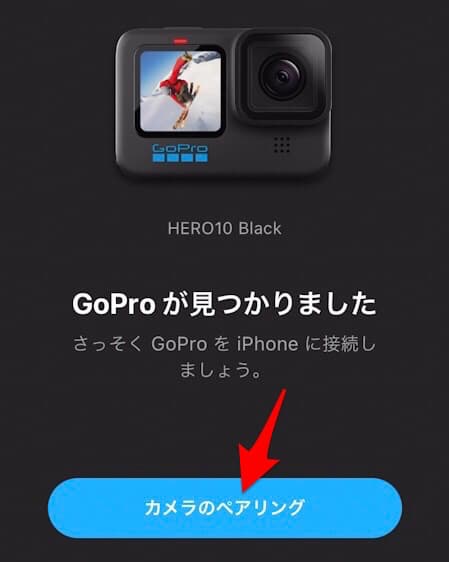
「Bluetoothペアリングの要求」という表示がでるので、「ペアリング」をタップします。
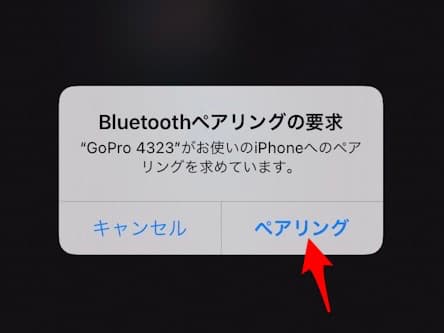
10秒くらいで「カメラがペアリングされました」と表示され、カメラ名を変更できる画面になるので、好きな名前をつけて「新しい名前を保存」をタップします。
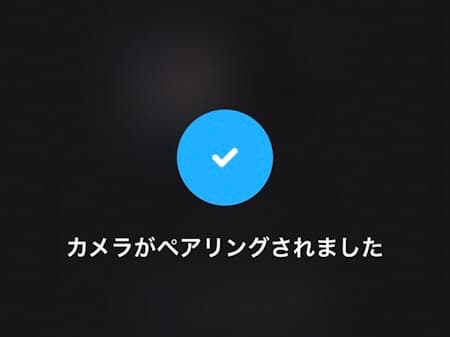
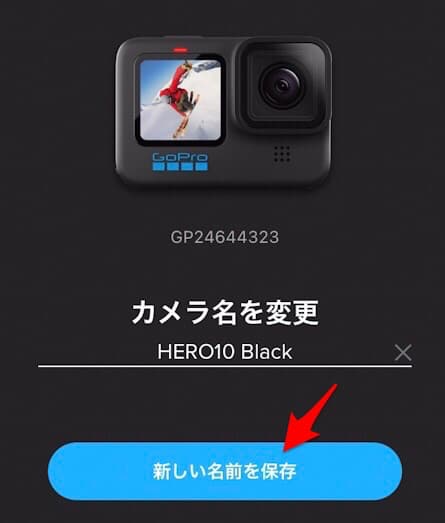
「新しい名前が保存されました」と表示された後、「更新プログラムをインストールしましょう」と表示されるので「続行」をタップします。
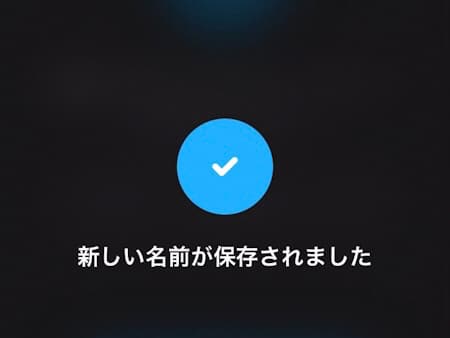
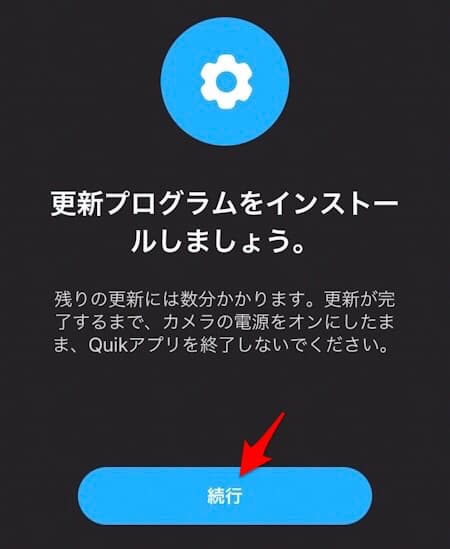
「カメラのWi-Fiに接続中」と表示された後、「GoProQuikがWi-Fiネットワーク”GoPro名”に接続しようとしています。よろしいですか?」と表示されるので、「接続」をタップします。

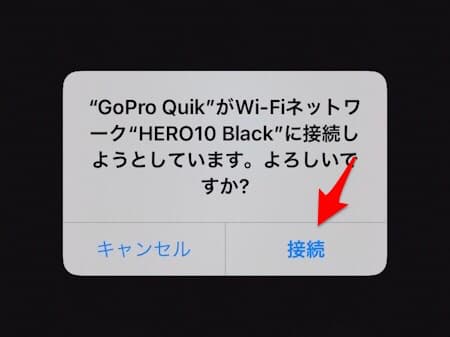
「Hero10Black V○○ Hero10Blackへようこそ。更新するには続行してください。」と表示されるので「続行」をタップします。
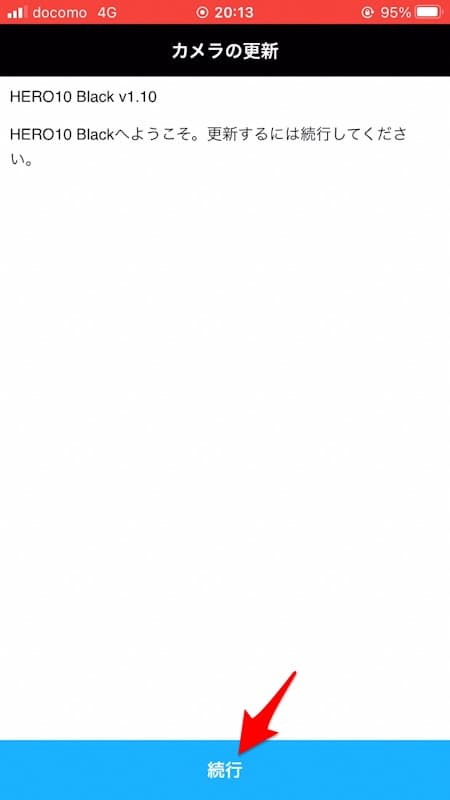
ファームウェアの免責事項が表示されるので、確認してから「受け入れて続行」をタップします。
「カメラに更新プログラムを転送中…」と表示されます。画面下にも注意書きがありますが、GoProの電源はオンにしたままで、スマホのQuikアプリも終了せずに、そのまま待ちます。
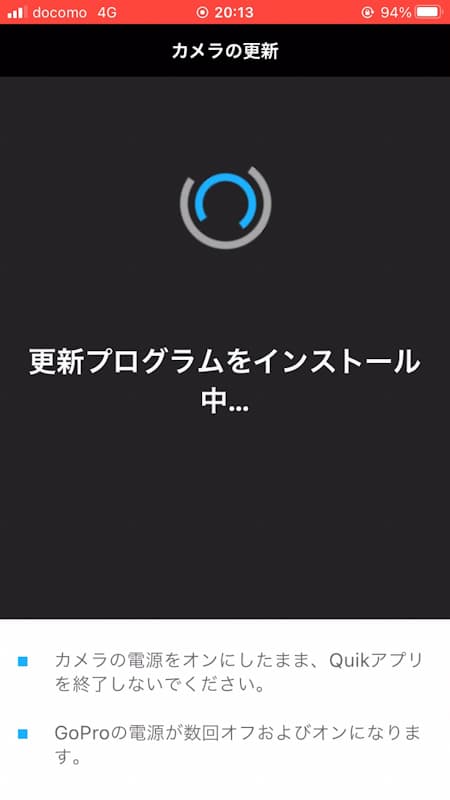
GoPro画面にも「更新中…」と表示され、しばらくするとGoPro本体の電源が自動でオフになってから再起動します。

うちの環境では2分30秒くらいでファームウェアの更新が完了し、スマホのQuikアプリに「カメラを確認してください。リアスクリーンでカメラのライブビューが表示されたら、更新は完了です。」と表示されました。同時にGoProの背面液晶に映像が映ったので、アプリの「続行」をタップします。
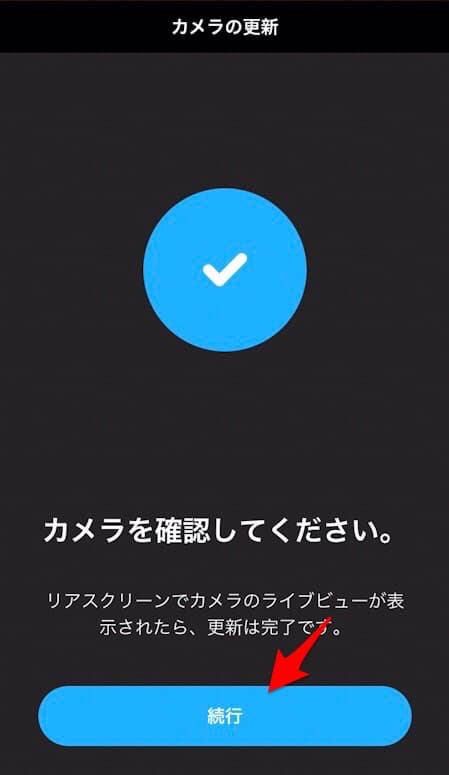

「Hero10の準備ができました」と表示されるので、「今すぐ始める」をタップします。
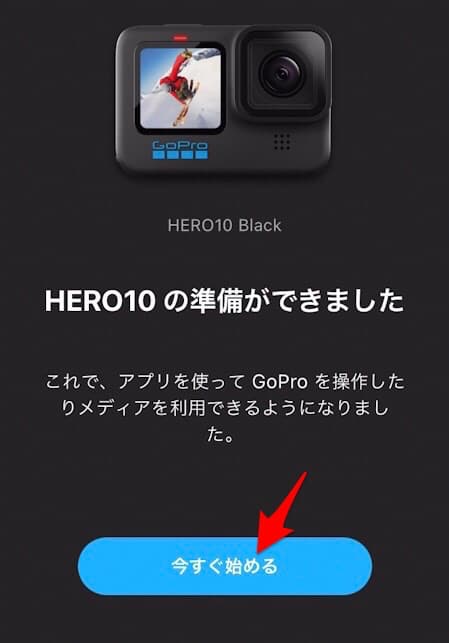
10秒くらいでGoProのコントロール画面になるので「プレビューを有効にする」をタップします。
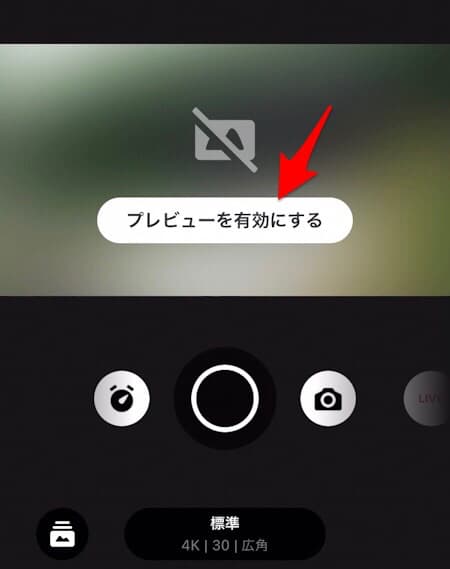
「プレビューを有効にするため、GoPro Wi-Fiに接続します。」と表示されるので「続行」をタップします。次回移行、確認が必要なければ「今後このメッセージを表示しない。」にチェックをいれておきましょう。
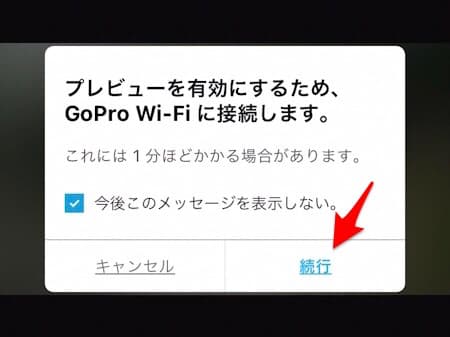
「”GoPro Quik”が”Wi-FiネットワークHero10Black”に接続しようとしています。よろしいですか?」と表示されるので「接続」をタップします。
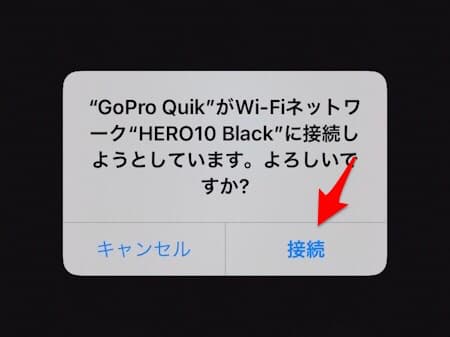
10秒くらいでQuikの画面にGoProの映像がプレビューされます。これで初期のセットアップは完了です。
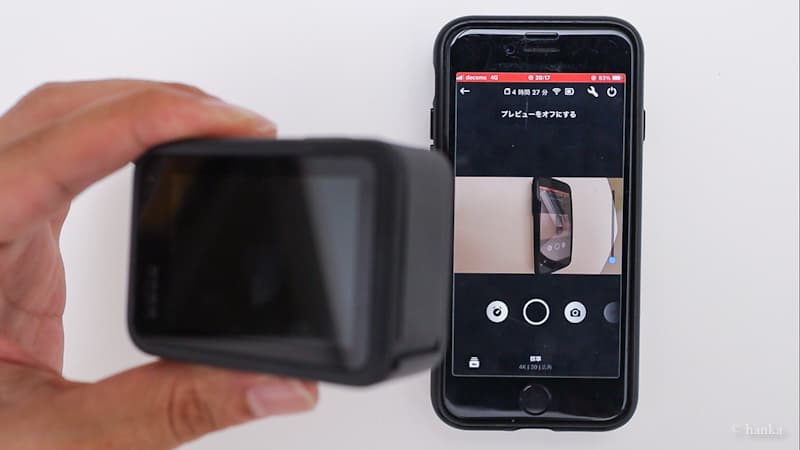
SDカードのフォーマット
撮影する前にSDカードのフォーマットをしておきましょう。GoProの背面液晶を下にスワイプしてから左にスワイプして、「ユーザー設定」をタップします。

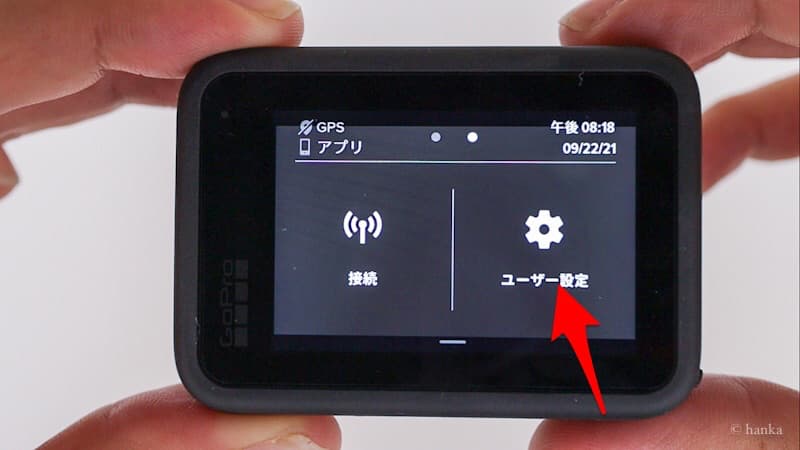
下のほうにスワイプしていって、「リセット」をタップします。
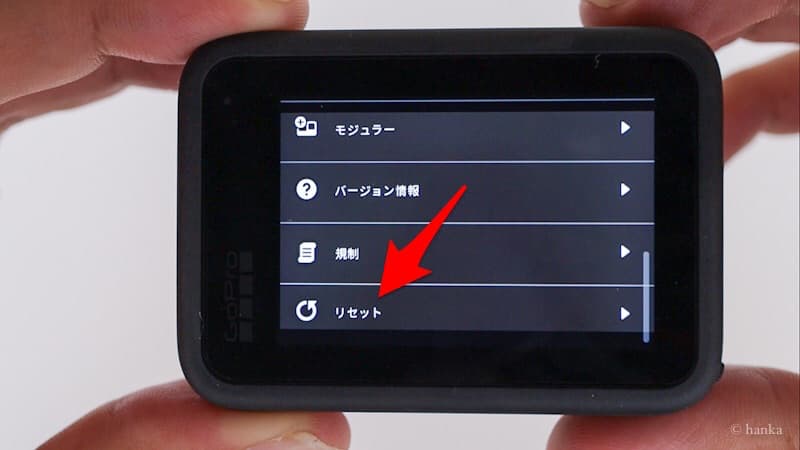
「SDカードをフォーマット」をタップすると確認画面になるので「フォーマット」をタップします。
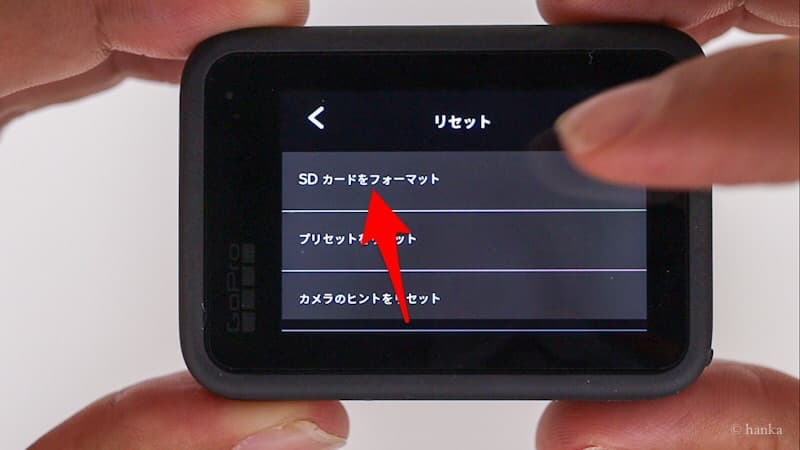

これで準備完了です。好きな撮影設定を選んで試し撮りをしてみましょう。
GoPro10の初期設定 まとめ
GoProのセットアップはとても簡単ですが、初めての方は、聞いたことのない用語もあって少し不安に感じると思います。
GoProが手元に届いたら、開封前にこの記事を読んでいただいて、少しても参考にしていただければと思います。
他にもGoProに関する記事や動画を投稿していますので、ぜひそちらもご参照ください。
以上、「GoPro10の初期設定の手順と注意点について」でした。最後まで読んでいただきありがとうございました。
































![【GoPro公式】レンズリプレースメントキット for HERO9/10/11/11mini Black | ADCOV-001[国内正規品]](https://m.media-amazon.com/images/I/41rU0uVZNnL._SL160_.jpg)









