大切な写真のデータを間違って消してしまった経験はありませんか?
デジタルデータは編集や管理が簡単ですが、些細なミスにより一瞬でデータを失うリスクがある事を忘れてはいけません。
ただ、間違って消してしまったデータには、復旧できる可能性があります。
今回は、EaseUS(イーザス)様よりご提供いただいた EaseUS Data Recovery Wizard というソフトを使って、実際にSDカードから消してしまった写真のデータを復旧してみました。
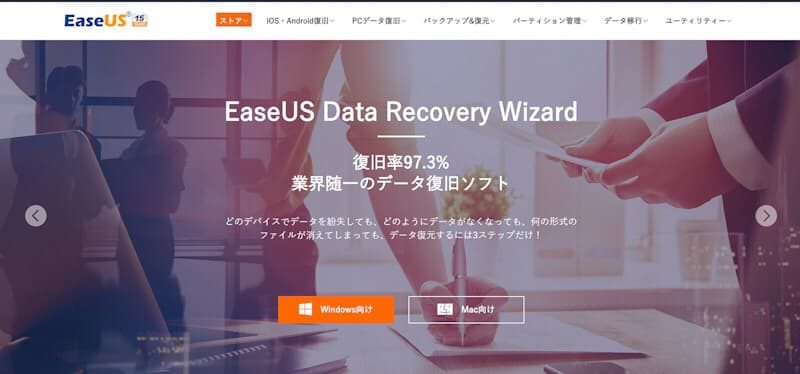
結論から言うと、
もっと早く使っていればよかった!
と思える凄いソフトだったので、その魅力を全力でお伝えしたいと思います。
デジタルデータの復旧と聞くと、

専門的な知識が必要で難しそう・・・
と感じるかもしれませんが安心してください。
めちゃくちゃ 簡単 です!
しかも、少ない容量であれば 無料!

提供品だから良い事しか書いてないんじゃない・・・
と思うかもしれませんが安心してください。
担当の方には、ソフトを使用したうえで率直な感想を書くことをご了承いただいていますので、良い点も悪い点も感じたままにお伝えします。
デジタルデータの復旧方法を知っておく事は、写真データを管理するうえでとても大切な事です。
カメラを始めたばかりの方や、これまでにデータの消失を経験した事のない方も、もしもの時に備えて、読んでみてください。
EaseUS(イーザス)ってどんな会社?
今回、EaseUS Data Recovery Wizard を提供してくださったはEaseUS(イーザス)は、データ復旧、データバックアップ、パーティション管理などのソフトウェアを開発している企業です。
製品ページに掲載されている導入企業にはhp、SAMSUNG、FedEx、EPSON、Microsoft、 YAMAHA、MITSUBISHI、TOYOTA などの大手企業がずらりと並んでいます。
また EaseUS Data Recovery Wizard は、ユーザー投票などにより選出される「Vectorプロレジ大賞」を受賞しています。
第28回 バックアップ復元部門賞
第30回 特別賞
私がよくみるカメラ系YouTubeチャンネルの「サンセットスタジオTV」さんや「サトーカメラ」さんでも紹介されていました。
【サンセットスタジオTV】
【サトーカメラ】
「大きな企業が導入しているから安心」
「多くの方に評価されているから安心」
という先入観だけで製品の良し悪しは判断できませんが、ソフトの評判はとても良さそうですね。
EaseUS Data Recovery Wizard の特徴
本製品は、様々な原因で紛失したデータを復元するソフトで、Windows版とMac版があります。
特筆すべき特徴は 高い復旧率 と 簡単な操作性
97.3%という業界随一のデータ復旧率
製品ページに掲載されている本製品のデータ復旧率はなんと 97.3%!
もうほとんど全部ですよねw
本当にこれだけ高い復旧率を実現できるのであれば、データ復元ソフトとしては申し分のない性能です。
3ステップで完結する簡単な操作性
①紛失場所の選択、②スキャン、③復元 という作業をポチポチと数回クリックするだけで、驚くほど簡単にデータが復旧できます。
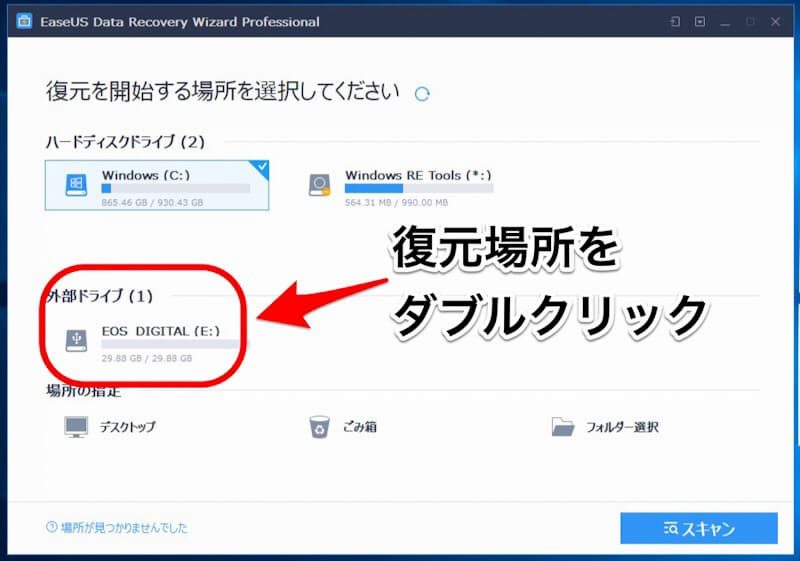
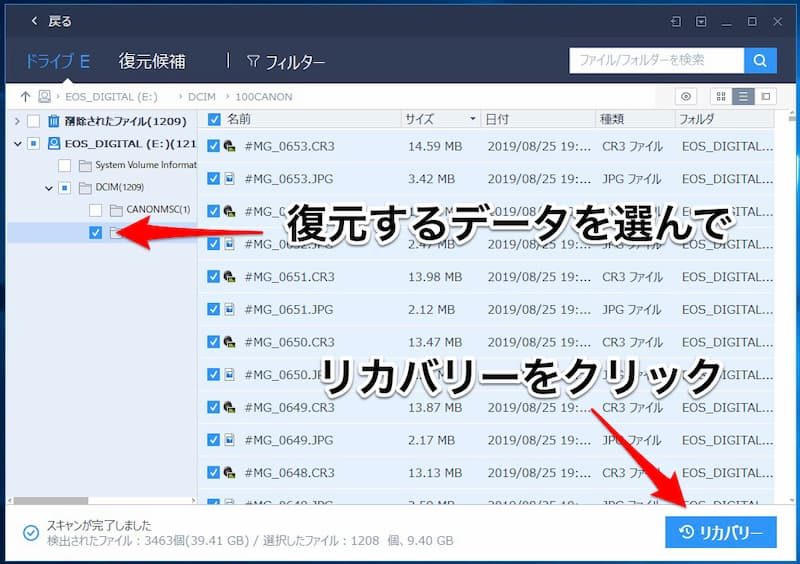
操作画面もシンプルで、やるべき事が一目でわかるので、パソコンに詳しくない方でも問題なく使えます。
復元できるデータが豊富
このソフトで復元できるデータの種類はとにかく幅広く、製品紹介ページをみていると、「なんでも復元できるんじゃない?」と思えてきます。
対応できるデータ紛失ケース
- ハードディスク復元
- ゴミ箱復元
- 削除復元
- フォーマット復元
- ウイルス攻撃復元
- バーテンション復旧
- 外付けデバイス復元
- システムクラッシュ復元
- その他の物理的破損以外のデータ紛失
対応デバイス
パソコン、外付けHDD、RAID、Zipドライブ、ペンドライブ、SSD、USBメモリー、メモリーカード、CF/SDカード、Microカード、そのほかのストレージデバイスなど
対応ファイル形式
| 写真 | JPG/JPEG, TIFF/TIF, PNG, BMP, GIF, PSD, CRW, CR2, NEF, ORF, RAF, SR2, MRW, DCR, DNG, WMF, RAW, SWF, SVG, RAF, DWGなど |
| 動画 | AVI、MOV、MP4、M4V、3GP、3G2、WMV、MKV、ASF、FLV、SWF、MPG、RM/RMVB、MPEGなど |
| 音声 | AIF/AIFF、M4A、MP3、WAV、WMA、APE、MID/MIDI、OGG、AAC、RealAudio、VQFなど |
| 書類 | DOC/DOCX、XLS/XLSX、PPT/PPTX、PDF、CWK、HTML/HTM、INDD、EPSなど |
| その他 | Outlook、Outlook Expressなどのローカルメール(PST, DBX, EMLX, etc.)や圧縮ファイル(ZIP, RAR, SIT, ISO etc.)、exeファイルなど |
無料でも使えるの?
本製品のWindows版には『Free』『Pro』『Pro+Winpe』『Technician』の4つのライセンスがありますが、ソフトの使い方や復元できるデータは全てのライセンスで共通です。
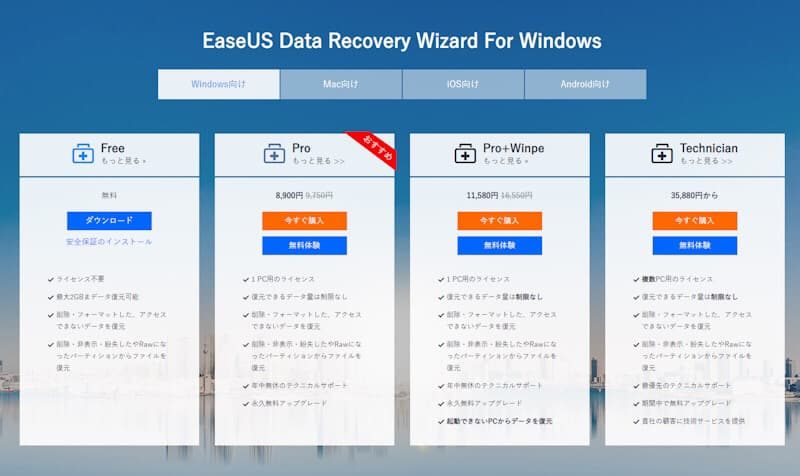
つまり、無料でしっかり使えます!
ただ、無料版で復元できるデータ容量は最大で2GBまでという制限があります。
※無料版はインストール後は500MBですが、ソフトをSNSでシェアする事で2GBまで使用できるようになります。
各ライセンスの違いをみてみると、Technicianは複数のパソコンで使えて商用利用もできるので、企業向けのライセンス。
個人で利用する場合は、Free(無料版)、Pro(有料版)、Pro+Winpe の3つのライセンスから選ぶことがほとんどかと思います。
それぞれの違いはこちら
| Free | Pro | Pro+Winpe | |
| 価格(執筆時) | 無料 | ¥8,900 | ¥11,580 |
| 復元データ量 | 最大2GB | 無制限 | 無制限 |
| テクニカルサポート | - | 〇 | 〇 |
| アップグレード | - | 〇 | 〇 |
| ライセンス | - | PC1台 | PC1台 |
| ブータブルメディア | - | - | 〇 |
Pro+Winpeはブータブルメデアを作成して故障したパソコンでもデータが復旧できます。
外付けHDDやSDカードなどの外部ストレージのデータ復旧が目的の場合は、Free(無料版)かPro(有料版)でも十分です。
ソフトの機能はFree(無料版)もPro(有料版)も全く同じなので、とりあえず無料版を使ってみてから、必要に応じて有料版へのアップグレードを検討するのがおすすめです。
EaseUS Data Recovery Wizardの使い方
まずは無料版をインストールしてみましょう。
私のパソコンのOSはWindows10なので、Windows版の使い方を紹介します。
ダウンロードしてセットアップを起動します。
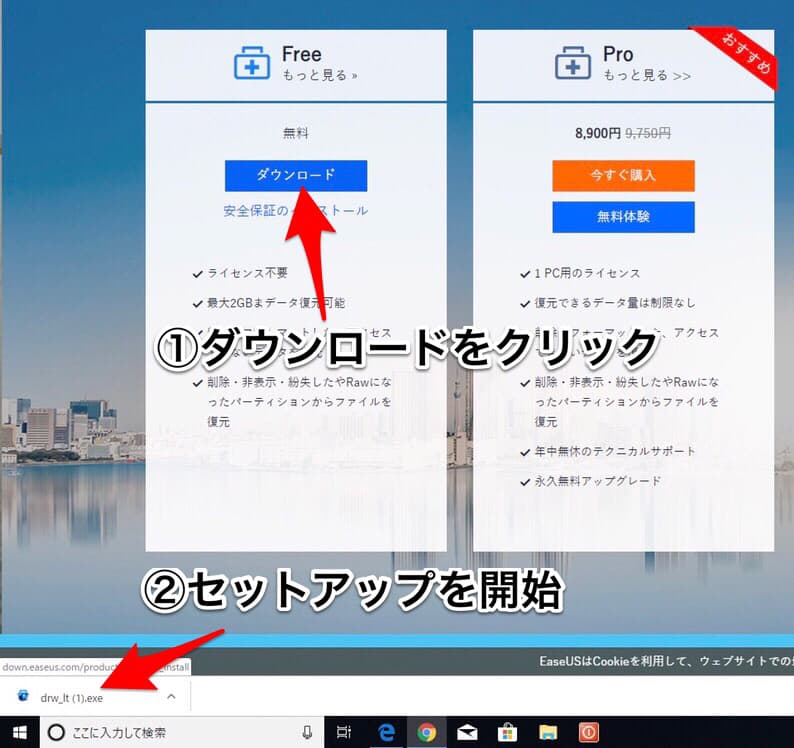
言語を選択し『OK』』をクリック
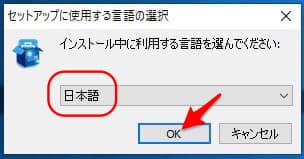
セットアップ開始画面で『次へ』をクリック
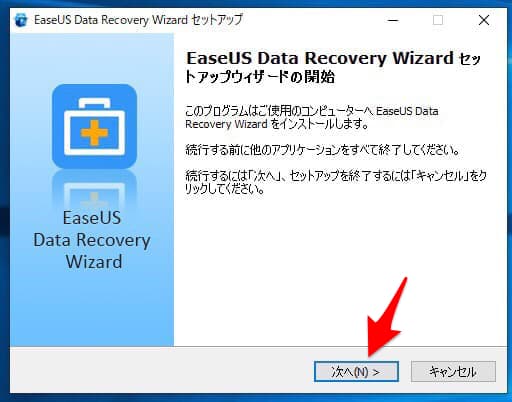
使用許諾契約書を確認し同意します。
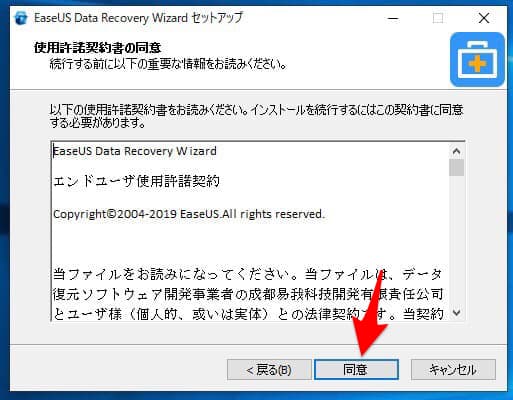
インストール先を指定します。
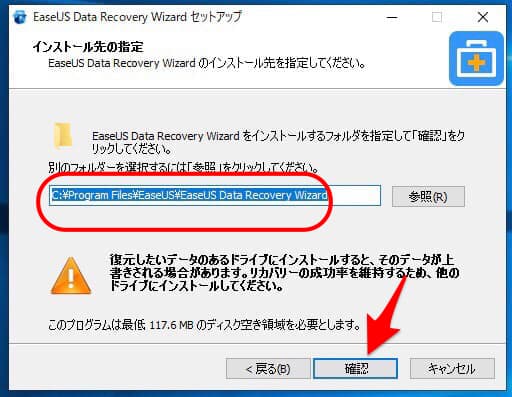
今回は、SDカードなどの外部メディアの復旧がメインなので、初期設定のCドライブのまま『確認』をクリックしました。
注意書きにもあるように、リカバリーの成功率を維持するために、復元したいデータがある場所以外を選択しましょう。
『インストール』をクリック
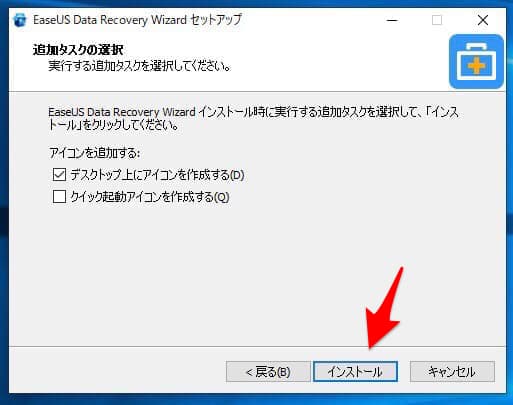
『デスクトップ上にアイコンを作成する』にチェックが入っていると、ショートカットが作成されるので、その後の作業がスムーズです。
『完了』をクリックします。
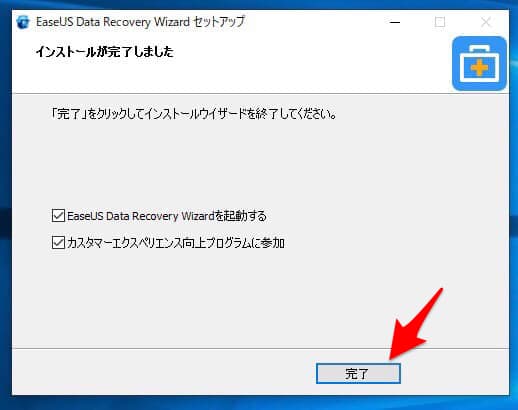
これで500MBまでのデータ復旧は有料版と同様に使用できます。
2GBまで容量を増やしたい時は、ソフト起動画面の右上にあるSNSでシェアをクリックして、TwitterかFacebookでシェアしましょう。
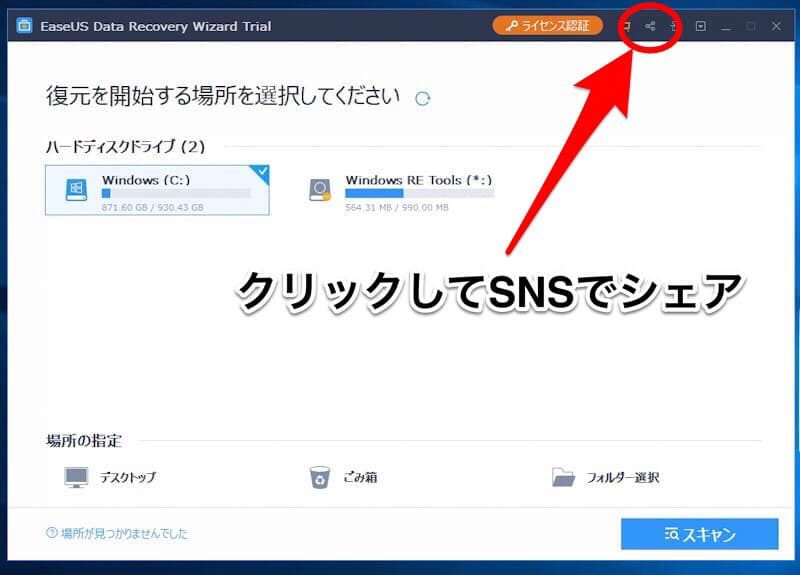
有料版へアップグレードする場合は、ソフト起動画面の右上にある『ライセンス認証』をクリックします。

有料版を購入するとライセンスコードが送られてくるので、そのコードを入力し『ライセンス認証』をクリックすると、すぐに容量無制限で使えるようになります。
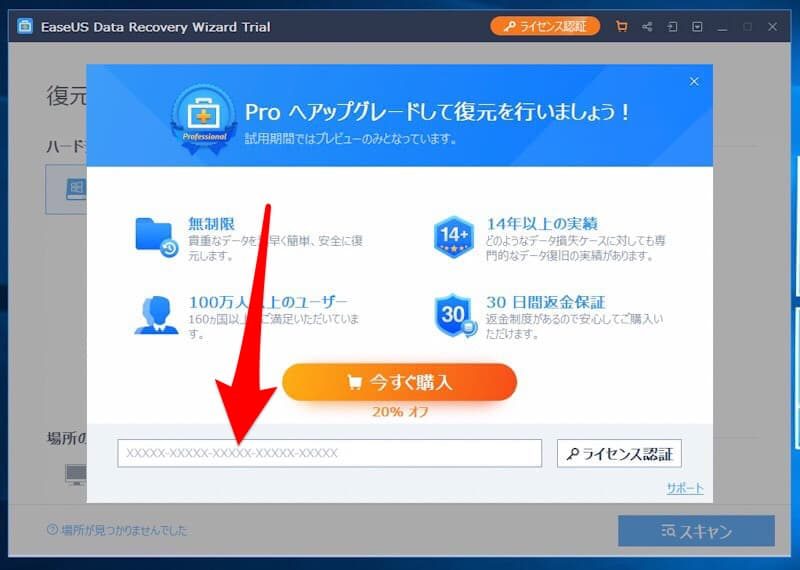
データの復旧手順
データを全て削除したSDカード(32GB)をパソコンに接続してソフトを立ち上げると、『外部ドライブ(1)』として表示されています。
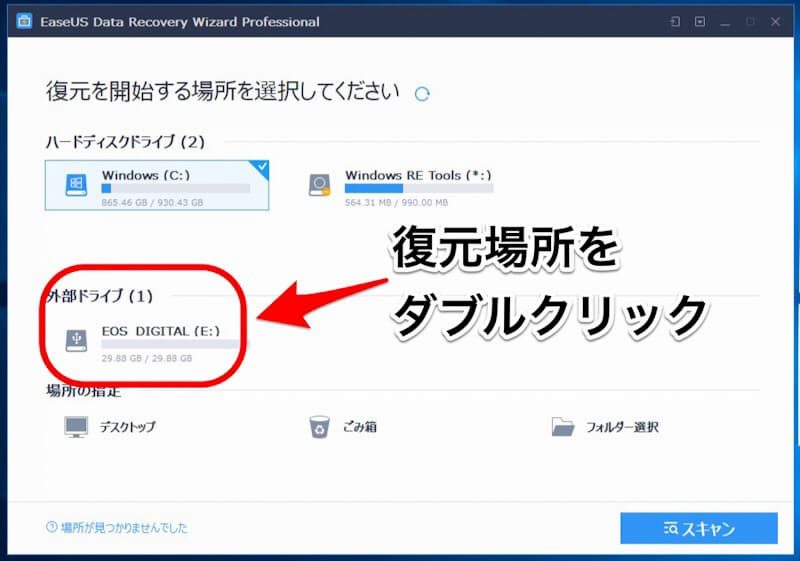
この外部ドライブ(1)をダブルクリックすると、SDカードのスキャンが開始されます。
スキャンには10分程度かかりました。
スキャンが完了すると復元できるデータが表示されます。
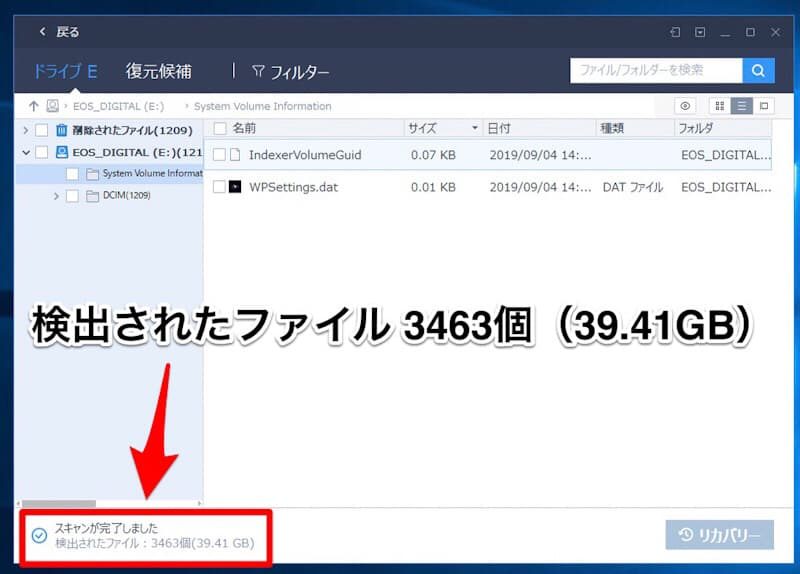
復元されたデータを確認する事ができます。
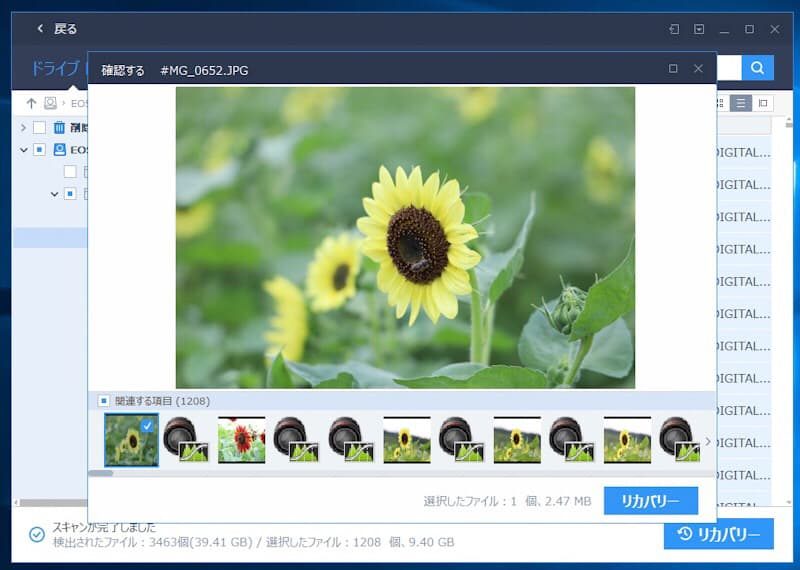
古いデータも復元されるため、かなりの量になりますが、中には表示できないデータや壊れたデータも含まれています。
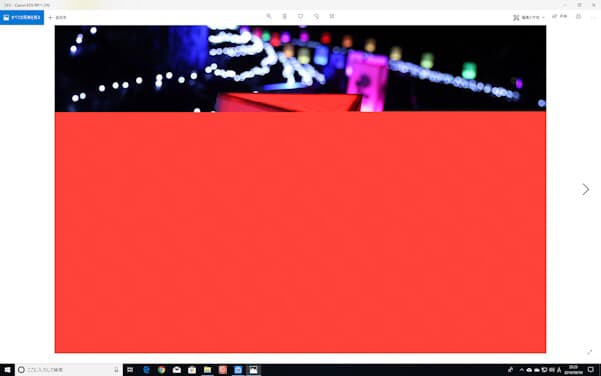
壊れたデータ
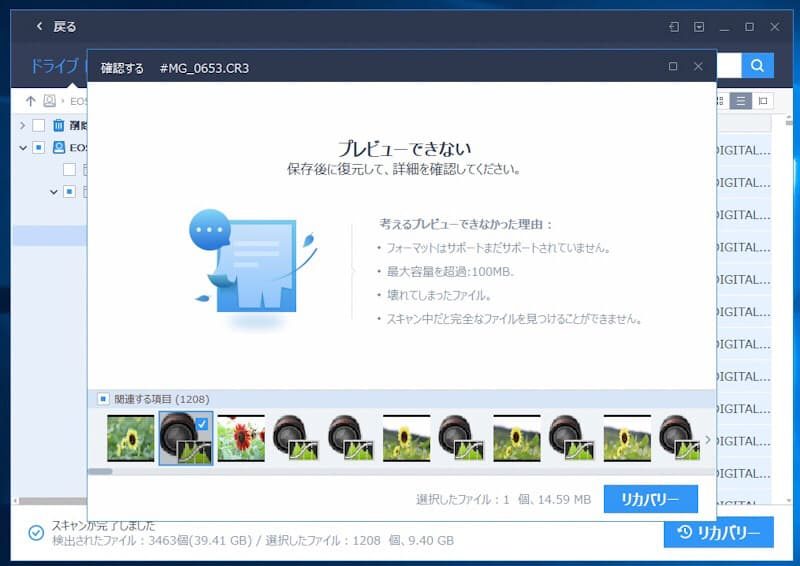
表示できないデータ
復元したいデータを選択して、リカバリーをクリックします。
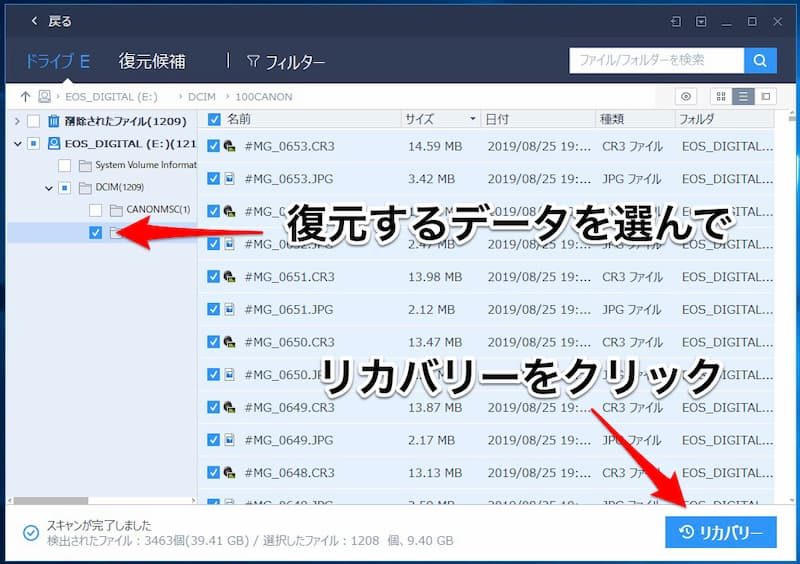
リカバリーしたデータの保存先を決めます。
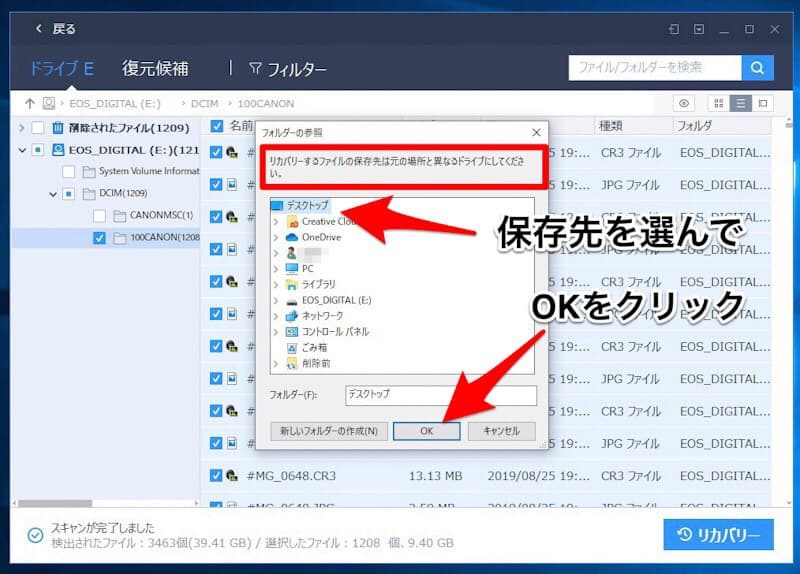
注意書きがありますが、データの上書きを避けるために、保存先は元のデータのあった場所以外を選択します。
今回はデスクトップを選択し、『リカバリー』をクリックしました。
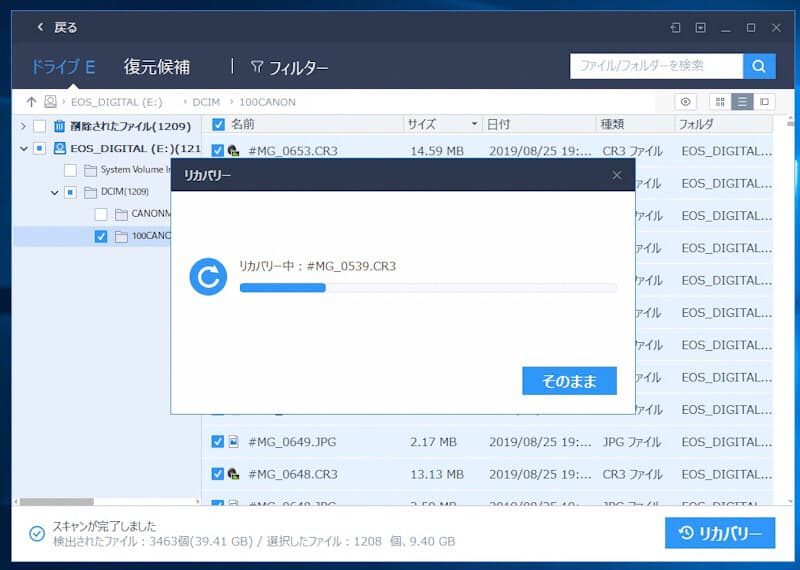
リカバリーが完了すると、デスクトップ上にフォルダーが作られており、しっかりと復元されたデータが入っていました。
ソフトを閉じる際に、スキャン結果を保存しておき、後で他のデータをリカバリーする事もできます。
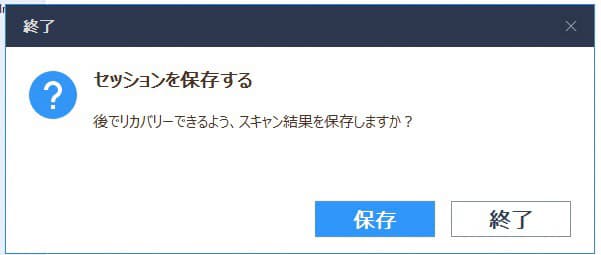
キヤノンのミラーレスカメラで復旧を検証
私はキヤノンのミラーレスカメラEOS RPを使用しているので、カメラ本体で必要なデータを削除してしまった場合を想定して、データの復旧を検証してみます。
キヤノンのカメラで写真を消す方法
キヤノンのミラーレスカメラ本体で写真データを消すには、
①画像消去
②フォーマット
③物理フォーマット
の3つの方法があります。
①画像消去
一番良く使う削除方法です。失敗写真をカメラ内で選定する時などに使います。
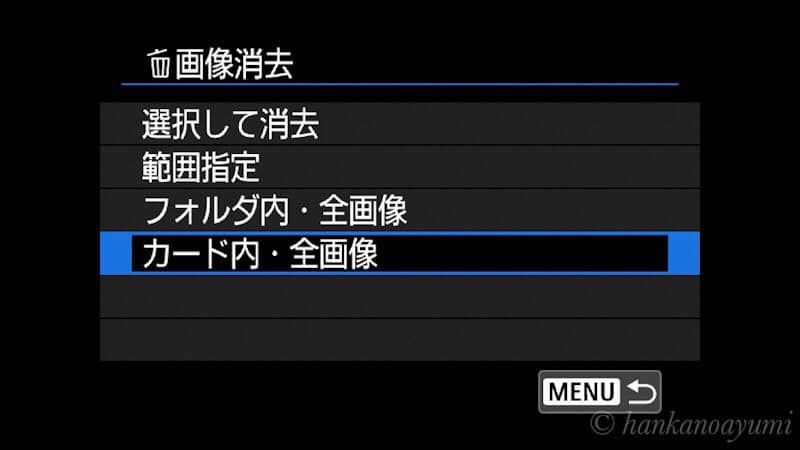
一枚づつ削除したり、残す写真をプロテクトした状態で残りをまとめて削除したりします。
②フォーマット
カードに記録されている画像以外のデータも全て削除して、カードを初期化します。

他のカメラで使用していたカードを使うときなどは、不要なデータをなくした状態で使うために、カメラ本体でSDカードをフォーマットします。
③物理フォーマット
通常のフォーマットよりもさらに広い記録領域の初期化を行います。
カードへの書き込み / 読み取り速度が遅くなった時や、データを完全に削除したい時に行います。

通常のフォーマットよりも少し時間がかかりますが、私はバックアップを取った後で定期的に物理フォーマットを行なっています。
削除方法によるデータ復旧率の違い
それぞれの方法でSDカードのデータを削除した状態からEaseUS Data Recovery Wizardを使ってデータを復旧してみます。
【使用機材】
カメラ:EOS RP
SDカード:Extreme pro UHS-2 32GB
削除前のSDカードには、242枚のjpgと237枚のC-RAW(CR3)と5枚のRAW(CR2)の合計484枚(4.6GB)の写真データが入っていました。
①画像消去後のスキャン結果
まずはEOS RP本体で、写真484枚(4.6GB)のデータを『画像消去』で全て消去します。
そして空になったSDカードをパソコンに接続し、EaseUS Data Recovery Wizardでスキャンを行ないました。
その結果、
検出されたファイル:3463個(39.41GB)
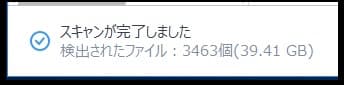
先程の使い方の説明で紹介したデータが削除後の結果です。
データ削除前の484枚の写真データはJPGもRAWも100%復元することができました。
対応ファイルに記載のなかったCR3のデータも、しっかりと復元されていました。
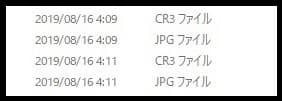
さらに、以前に削除した古いデータも復元されたため、かなりの容量になりました。
誤操作によりカメラ本体で写真データを削除してしまったとしても、直後に本製品を使う事で完璧に復旧できそうです。
EaseUS Data Recovery Wizard 凄い!
②フォーマット後の復旧
先程のSDカードを、今度はカメラ内でフォーマットしてから、再度EaseUS Data Recovery Wizardで復元してみました。
検出されたファイル:1042個(20.64GB)
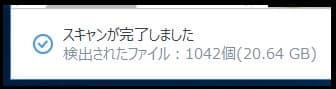
削除後のスキャンに比べると、検出できたファイルは1/3以下になりました。
最初の削除前にあった484枚の写真データのうに242枚のjpgは100%復旧できましたが、RAWデータはCR2もCR3も全て復元できませんでした。
③物理フォーマット後の復旧
さらに今度は、カメラ内でSDカードを物理フォーマットしてから、EaseUS Data Recovery Wizardで復旧してみました。
検出されたデータ:20個(391.79KB)

謎の開けないデータが20個検出されましたが、写真データは1枚も復旧できませんでした。
物理フォーマットでも完全に消せないデータがあるとしたらちょっと困るので、当然の結果かもしれません。
EaseUS Data Recovery Wizardの注意点
続いて、実際に使ってみて感じた気になったポイントや、使用前に知っておきたい注意点を紹介します。
①復旧率97.3%は過信できない
97.3%という数字は、限りなく完璧に近い印象をもちますが分母を明確にしておく必要があります。
今回のEOS RPを使用した復旧検証の結果をみても、通常の削除後の写真データ復旧率は100%ですが、フォーマット後は50%、物理フォーマット後は0%です。
フォーマットの仕様は様々で、選択の余地なく完璧にデータを抹消する機種もあります。
あたりまえですが、完全に消えたデータ、完全に壊れたデータを復旧する事はできないので、97.3%という数字だけで、どんなデータでもほとんど復旧できると思い込んではいけません。
②有料版の価格が高い
本製品の執筆時の有料版の価格は8,900円。
どうしても復旧したい大切なデータがある場合なら、値段は気にならないのかもしれませんが、そうでなければ気軽に購入できる金額ではないと思います。
無料版が全く同じ機能を使えるのはとてもありがたいので、まずはインストールして使い方をマスターしておいて、いざという時に有料版を検討するという使い方がおすすめです。
③データのスキャンに時間がかかる
復旧データのスキャンには想定以上に時間がかかりました。
32GBのSDカードを4回スキャンしましたが、毎回10分程度の時間がかかりました。
SDカードもカードリーダーもUHS-2という高速読み込みに対応したものを使用しています。
カード内の復元できるデータ量には関係なく、ストレージ容量によって時間が変わるようです。
TBクラスのHDDをスキャンする場合などは、とんでもなく時間がかかりそうです。
EaseUS Data Recovery Wizard まとめ
本製品は、簡単な操作で様々なデータを復元することができるおすすめのソフトです。
しかし、100%ではありません。
完全に壊れたり消えてしまったデータを復元する事は、どんなソフトであっても不可能です。
私はこのソフトを、ちょっとしたミスでデータを削除してしまった時の「おまもり」のような感覚で使っていきたいと思います。
最近のカメラの液晶は視認性が高いので、明らかにピントや構図を失敗した写真は、カメラ本体で削除する方も多いのではないでしょうか。
カメラ本体でのデータ削除は、パソコンのようにゴミ箱へ一時的に保管されることなく、ワンクリックで消えてしまいます。
些細なミスで大切な写真を消してしまった時に備えて、EaseUS Data Recovery Wizard がすぐに使える状態になっていれば、かなり心強い存在になりますよね。
無料で簡単に使い始める事ができるので、是非、使い勝手を体感してみてください。



